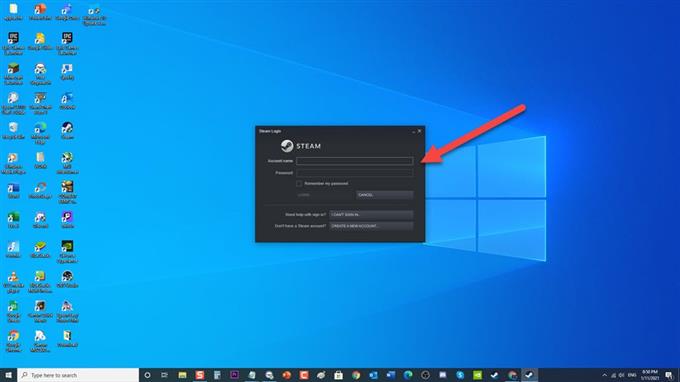Steam은 인기 있고 게임 커뮤니티에서 가장 선호하는 플랫폼으로 간주됩니다. 좋아하는 게임을 다운로드하여 컴퓨터에서 직접 액세스 할 수 있으며, 구매하기 위해 실제 상점에 갈 필요가 없습니다. Steam은 안정적인 플랫폼이지만 Steam 다운로드에 문제가 발생하고 Steam 오류 ‘콘텐츠 서버에 연결할 수 없음’이 표시된다는 Steam 클라이언트의보고가있었습니다. 이 최신 버전의 문제 해결 시리즈에서는 Windows 10 PC에서 Steam 콘텐츠 서버에 연결할 수 없음 오류 메시지를 해결합니다.
Windows 10에서 연결할 수없는 Steam 콘텐츠 서버가있는 경우해야 할 일
이 특정 문제에 대해 권장되는 문제 해결 방법을 수행하기 전에 먼저 컴퓨터를 다시 시작하는 것이 좋습니다. 이렇게하면 운영 체제가 새로 고쳐지고 손상된 임시 데이터가 제거되며 대부분의 소프트웨어 관련 문제를 해결하는 데 매우 효과적입니다.
방법 1 : Steam 다운로드 지역 변경
Steam은 전 세계 여러 지역에 서버를 제공하기 때문에 현재 Steam이 연결된 서버 지역이 현재 서비스가 중단되거나 하드웨어 문제가 발생하여 Content Servers Unreachable 오류가 발생할 가능성이 높습니다. Steam 다운로드 지역을 변경하면 문제가 해결 될 수 있습니다. Steam 다운로드 지역 변경은 다운로드 문제를 일으키지 않는 올바른 지역을 찾을 때까지 원하는만큼 할 수 있습니다.
Steam 다운로드 지역을 변경하는 방법은 다음과 같습니다.
- Steam 앱을 엽니 다. Steam 바로 가기는 일반적으로 Windows 10 PC의 바탕 화면에 있습니다.

- 아직 로그인하지 않았다면 계정에 로그인했습니다.

- 왼쪽 상단에있는 Steam 탭을 클릭합니다.

- 드롭 다운 메뉴에서 설정 을 클릭합니다.

- 설정 섹션에서 왼쪽 창에있는 다운로드 탭을 클릭합니다.

- 지역 다운로드 탭을 클릭합니다.

- 지역 섹션의 드롭 다운 메뉴에서 기타 지역 을 선택합니다.

- Steam 앱을 다시 시작합니다.

Steam Content Servers Unreachable 문제가 계속 발생하는지 확인하십시오. 문제가 계속되면 다른 지역을 선택한 다음 다시 확인하십시오.
방법 2 : 프록시 설정을 비활성화하여 Steam 콘텐츠 서버에 연결할 수없는 문제 수정
프록시 서버는 사용자에게 대체 인터넷 액세스를위한 게이트웨이를 제공하는 데 사용됩니다. 인터넷 액세스에 대한 제한을 엽니 다. 네트워크 설정을 통해 해당 지역의 설정을 자동으로 감지합니다. Content Servers Unreachable을 경험했을 때 프록시 서버 설정을 비활성화하면 Steam 콘텐츠가 서버와 연결하는 데 장애가 될 수 있으므로 문제를 해결하는 데 도움이 될 수 있습니다.
프록시 설정을 비활성화하는 방법은 다음과 같습니다.
- 키보드에서 Windows 키 + R 을 눌러 실행 대화 상자를 엽니 다.
- 실행 대화 상자에서“ inetcpl.cpl ”을 입력하고 Enter를 누르거나 확인을 클릭하여 인터넷 속성 섹션을 엽니 다.
- 인터넷 속성 창에서 연결 탭을 클릭합니다.
- 연결 탭에서 LAN 설정을 클릭합니다. (근거리 통신망)
- LAN 설정에서 설정 자동 감지 옵션을 선택 취소합니다.
- 확인 을 클릭하여 변경 사항을 적용하고 속성 창을 종료합니다.
- Steam 앱을 열려면 다시 시작 하세요.
Steam Content Servers Unreachable 문제가 계속 발생하는지 확인하십시오.
방법 3 : Steam 콘텐츠 서버에 연결할 수없는 문제 해결 안전한 웹 설정 비활성화
Wi-Fi 라우터에는 일반적으로 Safe Web이라는 설정이 있습니다. 그 기능은 신뢰할 수없는 것으로 간주 될 수있는 모든 수신 데이터를 필터링하는 것입니다. 세이프 웹이 하나로 간주되어 연결이 중단되는 경우가 있습니다.
사용중인 여러 종류의 Wi-Fi 라우터가 있습니다. 사용중인 라우터 제조업체에 문의하여 Safe Web이라는 설정에 대한 구성 페이지를 찾아 비활성화 할 수 있습니다.
안전한 웹 설정을 비활성화 한 후 Steam을 다시 시작한 다음 Steam Content Servers Unreachable 문제가 계속 발생하는지 확인하십시오.
방법 4 : Steam flushconfig 실행
Steam의 파일을 새로 고침하고 구성을 재설정하여 기본 설정으로 되돌 리지만 Steam 계정과 게임에는 영향을주지 않는 기능 명령입니다.
Steam flushconfig를 실행하는 방법은 다음과 같습니다.”
- 키보드에서 Windows 키 + R 을 눌러 실행 대화 상자를 엽니 다.
- 실행 대화 상자에서 “steam : // flushconfig”를 입력하고 Enter 키를 누르거나 확인을 클릭합니다.
- 팝업 창이 나타나면 확인 을 클릭하여 작업을 확인합니다.
- Steam을 다시 시작한 다음 Steam 계정에 다시 로그인하십시오.
Steam Content Servers Unreachable 문제가 계속 발생하는지 확인하십시오.
방법 5 : 관리자 권한으로 Steam 실행
관리 권한을 부여하면 사용자가 기능에 액세스하고 해당 기능을 완전히 사용할 수 있습니다. 따라서 Steam 클라이언트를 관리자로 실행하면 Steam 콘텐츠 서버에 연결할 수없는 문제를 해결할 수 있으며 다운로드 할 수 있습니다.
관리자 권한으로 Steam을 실행하는 방법은 다음과 같습니다.
- Steam 바로 가기를 마우스 오른쪽 버튼으로 클릭하십시오. 일반적으로 데스크탑에 있습니다.
- 드롭 다운 메뉴에서 속성 을 클릭합니다.
- Steam 속성에서 호환성 탭을 클릭합니다.
- 설정 섹션에서 관리자 권한으로이 프로그램 실행 옵션을 클릭하여 확인합니다.
- 변경 사항을 적용하려면 적용 을 클릭합니다.
- 속성 창을 종료하려면 확인 을 클릭합니다.
Steam을 시작한 다음 Steam 콘텐츠 서버에 연결할 수 없음 문제가 계속 발생하는지 확인하세요.
방법 6 : 바이러스 백신 프로그램을 일시적으로 비활성화
바이러스 백신 프로그램과 충돌이 발생하면 Steam 콘텐츠 서버에 연결할 수 없게 될 가능성이 있습니다. 이것이 범인인지 확인하려면 바이러스 백신 프로그램을 일시적으로 비활성화하고 문제가 해결되는지 확인해야 할 수 있습니다.
Avast, A V G, McAfee를 사용하는 경우이 비디오의 설명 상자에서 안티 바이러스 프로그램을 일시적으로 비활성화하는 방법에 대한 문서 링크를 참조 할 수 있습니다.
Windows Defender가있는 경우 다음 단계를 수행하십시오.
- 창의 왼쪽 하단에서 시작 또는 Windows 로고 키를 클릭합니다.
- 톱니 바퀴 모양의 아이콘 인 설정 을 클릭합니다. 그러면 Windows 설정 섹션이 열립니다.
- Windows 설정 섹션에서 업데이트 및 보안 을 클릭합니다.
- 왼쪽 창에있는 Windows 보안 을 클릭합니다.
- 보호 영역 섹션에서 바이러스 및 위협 방지 를 클릭합니다.
- 새 창에서 바이러스 및 위협 방지 설정에서 설정 관리 를 클릭합니다.
- 그런 다음 실시간 보호를 해제 합니다.
- 컴퓨터를 다시 시작 합니다.
AVG의 경우 :
- 컴퓨터 시스템 트레이에있는 AVG 아이콘 을 두 번 클릭합니다.
- 일시적으로 AVG 보호 비활성화 를 클릭합니다.
- AVG를 끄는 기간과 AVG가 방화벽도 비활성화 할 것인지 여부를 선택합니다. 바이러스 백신 프로그램을 비활성화하려면 확인을 클릭하십시오.
McAfee의 경우 :
- 컴퓨터 시스템 트레이에있는 McAfee 아이콘 을 두 번 클릭합니다.
- 종료 를 클릭합니다.
- McAfee 보호가 꺼질 것임을 경고하는 대화 상자가 나타나면 예를 클릭하여 바이러스 백신 프로그램을 비활성화합니다.
Avast :
- 컴퓨터 시스템 트레이에있는 Avast 아이콘 을 두 번 클릭합니다.
- Avast shields control 을 클릭합니다.
- 프로그램을 비활성화하는 옵션을 찾습니다. 옵션은 컴퓨터를 다시 시작할 때까지 또는 영구적으로 (사용자가 다시 켤 때까지) 10 분, 1 시간 동안 비활성화하는 것입니다. 가장 적합한 옵션을 선택하고 프로그램을 비활성화하는 데 사용하십시오.
Steam Content Servers Unreachable 문제가 계속 발생하는지 확인하십시오.
언급 된 방법을 따르면 도달 할 수없는 오류 Steam 콘텐츠 서버 문제를 성공적으로 해결합니다.
더 많은 문제 해결 비디오를 보려면 androidhow Youtube 채널을 방문하십시오.