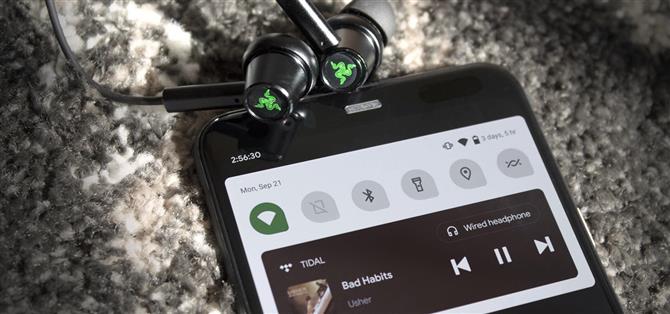Android 11의 새로운 빠른 설정 미디어 컨트롤을 테스트하고 의견을 제시하면 새 위치 외에 플레이어에 적용한 변경 사항 중 하나를 알 수 있습니다. 예를 들어 이러한 컨트롤의 미니 버전을 스 와이프하면 음악이 계속 재생되고 플레이어가 여전히 확장 된보기에 나타납니다.
이전에는 음악 재생이 끝나면 미디어 알림을 해제 할 수있었습니다. 이제 작은 미디어 컨트롤을 스 와이프하여 제거 할 수 있지만 두 번 아래로 당겨 빠른 설정 메뉴를 완전히 확장하면 더 큰 컨트롤이 그대로 유지됩니다. 따라서 부끄러운 음악을 연주하고 증거를 없애고 싶거나 깔끔하게 정리하고 싶은지 여부에 관계없이 Android 11에서 미디어 세션을 완전히 종료하는 두 가지 방법을 보여 드리겠습니다.
- 놓치지 마세요: Android 11에서 화면 녹화 표시기를 비활성화하는 방법
방법 1: 확장 된 영구 컨트롤 비활성화
확장 된 빠른 설정을 표시하려면 화면 상단에서 아래로 두 번 스 와이프합니다. 여기에서 미디어 컨트롤을 왼쪽이나 오른쪽으로 스 와이프 한 다음 표시되는 톱니 바퀴 아이콘을 탭합니다.

새 화면이 나타납니다. 여기에서 “미디어 세션이 종료되면 플레이어 숨기기”옆의 스위치를 활성화하고 왼쪽 상단 모서리에있는 뒤로 화살표를 누릅니다.


이제 미니 빠른 설정보기에서 미디어 컨트롤을 해제하면 확장 된 빠른 설정에서도 해제됩니다. 또한 미디어 세션이 완료되면 (예: 재생 목록 또는 팟 캐스트 끝) 플레이어가 두 위치에서 모두 닫힙니다.

방법 2: 음악 플레이어 강제 중지 1 회 수정
그러나 재생 목록이 잠시 일시 중지 된 후에 쉽게 다시 시작할 수 있다는 것이이 새로운 기능의 핵심이기 때문에 기본 동작을 변경하고 싶지 않을 수 있습니다. 따라서 최근 미디어 세션의 당황스러운 잔재를 제거하려는 경우 가장 잘 작동하는 두 번째 방법이 있습니다.
따라서 멀티 태스킹 제스처 또는 최근 앱 버튼을 사용하여 개요 메뉴를 연 다음 문제가되는 음악 플레이어 앱을 찾을 때까지 가로로 스크롤합니다. 카드 상단의 아이콘을 탭하고 “앱 정보”를 선택하십시오. 이 메뉴에서 “강제 중지”를 선택하면 두 빠른 설정보기에서 미디어 컨트롤이 제거됩니다.

월 청구서없이 안전하게 연결을 유지하십시오. 새로운 Android How Shop에서 일회성 구매로 모든 장치에 대해 VPN Unlimited 평생 구독을 받고 지역 제한없이 Hulu 또는 Netflix를 시청하세요.
지금 구매 (80 % 할인)>