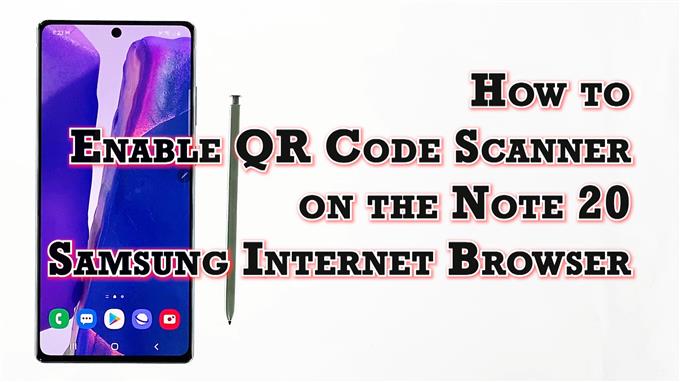이 게시물은 Galaxy Note 20 Samsung 인터넷 브라우저에서 QR 코드 스캐너를 활성화하는 방법을 보여줍니다.
새 노트에서 내장 QR 코드 스캐너를 활성화하는 데 도움이 필요한 경우 계속 읽어보고 통합 된 삼성 인터넷 브라우저를 사용하여 다른 웹 사이트 및 URL의 QR 코드를 스캔하도록 장치를 모두 설정하세요.
삼성 인터넷의 QR 코드 스캐너
빠른 응답 코드 또는 QR 코드는 도트 매트릭스를 구성하는 바코드 유형입니다. 이러한 고유 코드를 읽으려면 QR 코드 스캐너가 필요합니다. QR 스캐너는 일반적으로 최신 스마트 폰, 특히 내장 카메라 앱에 내장되어 있습니다. 최근 갤럭시 노트 20과 같은 스마트 기기에서는 QR 코드 스캐너가 내장 된 삼성 인터넷 브라우저에 내장되어 있습니다.
새 노트에서이 기능을 활성화하는 방법이 궁금하신 경우 참조 할 수 있도록 단계별 안내를 마련했습니다.
삼성 인터넷 브라우저 앱의 통합 QR 코드 스캐너 기능을 활성화하는 방법은 다음과 같습니다.
Note 20 Samsung Internet Browser 앱에서 QR 코드 스캐너를 활성화하는 쉬운 단계
다음 단계는 Note 20의 통합 삼성 인터넷 브라우저에서 내장 QR 코드 스캐너를 활성화하는 표준 프로세스를 보여줍니다. 새 노트와 동일한 Android 버전에서 실행되는 다른 Galaxy 장치에서 QR 스캐너를 활성화 할 때에도 동일한 단계를 적용 할 수 있습니다. 그러나 실제 화면과 메뉴 항목은 장치 모델 및 서비스 제공 업체에 따라 다를 수 있습니다.
1. 시작하려면 삼성 인터넷 브라우저 홈 화면 하단의 아이콘. 그러면 브라우저 앱이로드됩니다.

홈 화면에이 아이콘이 표시되지 않는 경우 앱 뷰어 또는 앱 화면에서 액세스해야합니다. 홈 화면 하단에서 위로 스크롤하여 앱 뷰어를 시작한 다음 삼성 브라우저 앱 아이콘을 찾으세요.
2. 삼성 브라우저 앱의 메인 화면에서 메뉴 아이콘 대표 세 개의 짧은 수평선 맨 오른쪽 하단에 위치.

기본 탐색 컨트롤이있는 팝업 메뉴가 나타납니다.
3. 위치를 찾아서 누릅니다. 설정 계속하려면 아이콘.

사용 및 관리 할 수있는 기본 및 고급 인터넷 설정이 강조 표시된 다른 창이 열립니다.
4. 아래로 스크롤하여 많은 섹션을 탭한 다음 유용한 기능.

관리하거나 사용자 정의 할 수있는 모든 유용한 기능 및 설정 목록이있는 다른 메뉴가 열립니다.
5. 목록에서 QR 코드 스캐너를 찾은 다음 옆에있는 스위치를 토글하여 기능을 켭니다. 의 위에.

활성화되면 내장 스캐너를 사용하여 웹 사이트 또는 페이지의 QR 코드를 스캔 할 수 있습니다.
웹 사이트 바코드 스캔 시작
작동하는지 확인하려면 합법적 인 사이트 및 URL에서 QR 코드를 검색 한 다음 휴대 전화로 스캔 해보세요.
QR 코드를 스캔하려면 주소 표시 줄을 탭할 때 나타나는 QR 코드 아이콘을 탭하세요.
스캔 코드 문제?
삼성 인터넷에서 QR 코드 스캐너를 사용하는 데 문제가있어 의도 한대로 작동하지 않는 경우 일반적으로 QR 코드 스캔 아래에있는 브라우저의 확장 설정에서 QR 코드 리더가 활성화되어 있는지 확인하고 확인하십시오. 메뉴.
URL을 나타내는 QR 코드를 스캔하려는 경우 해당 URL은 스캔시 브라우저에서 직접 열립니다.
URL 외에도 삼성 인터넷의 QR 코드 스캐너는 기본 검색 엔진에서 스캔 된 번호를 자동으로 검색하여 바코드 스캔에 사용할 수 있습니다.
도움이 되었기를 바랍니다!
더 많은 비디오 튜토리얼
다양한 휴대 전화와 태블릿에서보다 포괄적 인 튜토리얼과 문제 해결 클립을 보려면 언제든지 YouTube의 AndroidHow 채널을 방문하세요.
다음을 읽을 수도 있습니다.
- Huawei Mate 20 Pro 용 5 최고의 QR 코드 스캐너
- Galaxy S9에서 QR 코드를 스캔하는 방법
- Pixel 3 용 5 최고의 QR 코드 스캐너 앱
- 화웨이 P30 용 5 최고의 QR 코드 스캐너