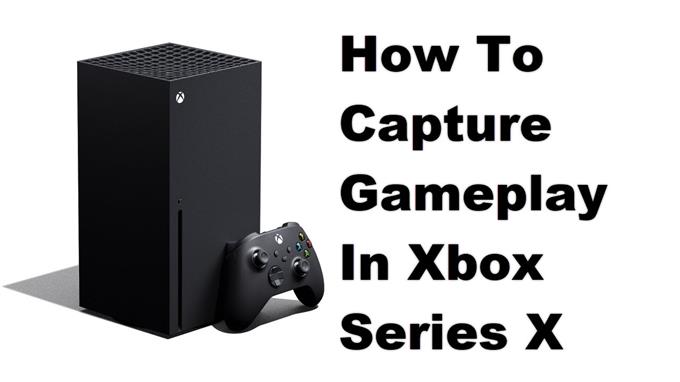본체와 함께 제공되는 최신 컨트롤러를 사용하여 Xbox Series X에서 게임 플레이를 쉽게 캡처할 수 있습니다. 전용 공유 버튼을 누르기만 하면 멋진 게임 플레이의 스크린샷이나 비디오 클립을 캡처할 수 있습니다.
Xbox Series X는 진정한 4K 해상도 게임을 지원하는 강력한 최신 차세대 콘솔입니다. 모든 부서에서 이전 세대 Xbox 콘솔을 능가하여 최대 120fps의 놀라운 비주얼을 제공합니다. 예를 들어 게임 영상을 소셜 미디어에 공유하는 기능과 같이 게임을 즐겁게 만드는 몇 가지 기능이 있습니다.
Xbox Series X에서 스크린샷 촬영 및 게임 플레이 영상 녹화
컨트롤러의 공유 버튼을 누르기만 하면 되므로 이 콘솔에서 게임 플레이를 캡처하는 것은 정말 어렵지 않습니다. 한 번 탭하면 스크린샷이 찍히지만 이 버튼을 길게 누르면 녹화가 됩니다. 그러나 녹화가 지속되는 시간과 사용할 해상도를 구성해야 합니다.
Xbox 시리즈 x 공유 버튼
Xbox Series X에서 캡처 설정 구성
녹화가 지속되는 시간과 해상도를 구성할 수 있습니다.
소요시간: 2분.
Xbox의 캡처 설정 변경
- 설정을 엽니다.
홈 화면에서 찾을 수 있습니다.
- 환경설정을 엽니다.
이것은 왼쪽 창에서 찾을 수 있습니다.
- 캡처 및 공유를 엽니다.
이것은 오른쪽 창에서 찾을 수 있습니다.
- 무슨 일이 있었는지 기록에 대한 설정을 조정합니다.
15초, 30초, 45초, 60초 중에서 선택할 수 있습니다.
- 게임 클립 해상도 설정을 조정합니다.
720p, 1080p 또는 4K 중에서 선택할 수 있습니다.
선택한 설정은 다음에 게임 플레이를 녹화할 때 적용됩니다.
캡처한 비디오 또는 스크린샷에 액세스
게임 플레이 기록 또는 스크린샷 촬영을 마치면 최근 캡처 메뉴에서 저장된 파일에 액세스할 수 있습니다.
- 컨트롤러에서 Xbox 버튼을 누릅니다.
- 방향 패드를 사용하여 캡처 및 공유 탭으로 이동합니다.
- 최근 캡처까지 아래로 스크롤한 다음 A 버튼을 클릭하여 엽니다.
캡처한 게임 플레이 공유
캡처한 게임 플레이를 활동 피드, 모바일, OneDrive 또는 Twitter에 공유할 수 있습니다.
- 컨트롤러에서 Xbox 버튼을 누릅니다.
- 방향 패드를 사용하여 캡처 및 공유 탭으로 이동합니다.
- 최근 캡처까지 아래로 스크롤한 다음 A 버튼을 클릭하여 엽니다.
- 강조 표시하고 A 버튼을 클릭하여 공유하려는 게임 클립 또는 스크린샷을 선택합니다.
- 원하는 공유 옵션을 선택하세요.
캡처한 게임 플레이 삭제
캡처한 게임 플레이 공유를 마치면 콘솔의 내부 저장소에서 이를 삭제하여 저장 공간을 확보할 수 있습니다.
- 컨트롤러에서 Xbox 버튼을 누릅니다.
- 방향 패드를 사용하여 캡처 및 공유 탭으로 이동합니다.
- 최근 캡처까지 아래로 스크롤한 다음 A 버튼을 클릭하여 엽니다.
- 삭제하려는 게임 클립이나 스크린샷을 강조 표시하고 A 버튼을 클릭하여 선택합니다.
- 삭제를 선택한 다음 콘솔에서 삭제, Xbox Live에서 삭제 또는 둘 다 삭제 옵션 중에서 선택합니다.
Xbox Series X에는 게이머에게 어필하는 몇 가지 뛰어난 기능이 있으며 그 중 하나는 게임 플레이를 공유하는 기능입니다. Xbox Series X에서 게임 플레이를 캡처하여 게임 기술로 친구들에게 깊은 인상을 심어주어야 합니다.
더 많은 문제 해결 동영상을 보려면 androidhow YouTube 채널을 방문하세요.
또한 읽기:
- UE Megaboom 3 Bluetooth가 작동하지 않는 문제 수정