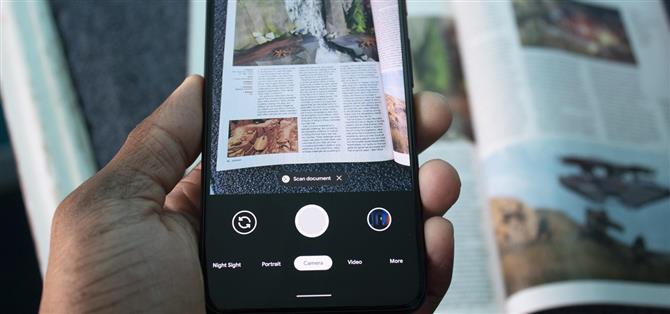Google 드라이브 앱을 통해 문서 스캔이 가능하지만 내 두뇌는 문서를 스캔하기 위해 클라우드 스토리지 앱을 여는 것을 생각하지 않습니다. 저는 보통 카메라 앱을 열고 대신 사진을 찍습니다. 분명히 나만이 아닙니다..
Google은 사진을 찍지 않고 문서를 스캔 할 수있는 기능을 Pixel의 카메라 앱 (Google 카메라 버전 7.2가 설치된 모든 Pixel 모델)에 추가했습니다. 문서 (종이, 명함 등)를 감지하면 문서 스캔을 제안합니다. 스캔이 완료되면 클라우드 서비스 또는 이메일 또는 메시징 앱을 통해 다른 사용자와 공유 할 수 있습니다..
문서 스캔
기본 카메라 앱을 열고 스캔하려는 문서에 뷰 파인더를 정렬합니다. 카메라가 문서를 식별 할 수 있도록 적절하게 조명이 밝은 곳에 있어야합니다. 또한 뷰 파인더 내에 테두리를 유지하면서 항목에 최대한 가까이 다가 가고 싶을 것입니다..
“문서 스캔”을 원하는지 묻는 버튼이 나타납니다. 이 버튼을 탭하면 1 초 (또는 2 초) 후에 Google 렌즈가 문서의 가장자리가 있다고 생각하는 그리드를 표시하는 새 페이지로 이동합니다. 문서의 테두리에 맞게 원과 선을 드래그하여 모서리를 조정할 수 있습니다..

 이미지 : Jon Knight / Android How
이미지 : Jon Knight / Android How
조정을 완료 한 후 화면 왼쪽 하단 모서리에서 “완료”를 선택합니다. “PDF 공유”및 “이미지 공유”라는 두 개의 새로운 버튼이 나타납니다. 전자는 스캔 한 문서를 PDF로 변환하여 클라우드 서비스 (저장할 수있는 곳) 또는 메시징 앱 (다른 사람에게 보내는 곳)을 포함한 다른 앱과 공유 할 수 있습니다. 후자는 동일한 공유 옵션을 제공하지만 스캔 한 문서를 이미지 파일로 변환합니다..
월 청구서없이 안전하게 연결을 유지하십시오. 새로운 Android How Shop에서 일회성 구매로 모든 장치에 대해 VPN Unlimited 평생 구독을 받고 지역 제한없이 Hulu 또는 Netflix를 시청하세요..
지금 구매 (80 % 할인)>
Jon Knight / Android How의 표지 이미지, 스크린 샷 및 GIF