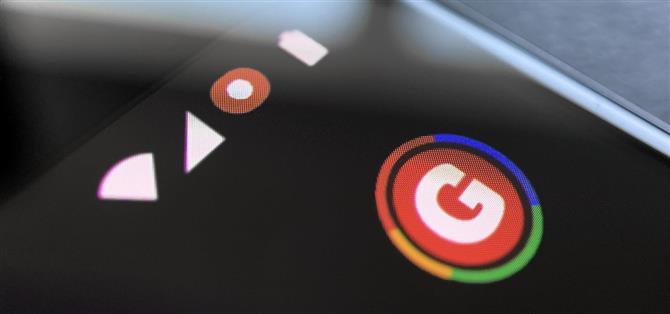Android 10의 기능을 소개 한 후 Google은 마침내 Android 11에 적절한 기본 화면 녹화를 추가했습니다.하지만 캡처를 시작하면 녹화가 진행되는 동안 상태 표시 줄에 작은 빨간색 표시기가 표시되어 실제로주의가 산만해질 수 있습니다. 귀하의 비디오. 고맙게도 약간의 독창성으로 제거 할 수 있습니다.
재고 Android 11 (또는 재고 유사 스킨)에서 화면 녹화를 시작하면 상태 표시 줄의 오른쪽에 카운트 다운이 나타납니다. 0에 도달하면 화면이 현재 녹화 중임을 나타내는 빨간색 점이 나타납니다.
고맙게도이 빨간 점을 제거 할 수있는 앱이 있습니다. 앱을 올바르게 사용하려면 ADB 명령을 실행해야합니다. 장치가 이미 ADB 용으로 설정된 경우 5 단계로 건너 뛸 수 있습니다.
- 휴대 전화에서? 분할 화면보기에서이 지침 열기
요구 사항
- Windows, macOS 또는 Linux 컴퓨터
- USB 데이터 케이블
1 단계: Google 플랫폼 도구 다운로드
먼저 Google의 플랫폼 도구를 컴퓨터로 다운로드하십시오. 파일은 무료이며 세 가지 기본 데스크톱 운영 체제 각각에 대한 버전이 있습니다.
- Google의 플랫폼 도구 다운로드: Windows | 맥 | 리눅스
2 단계: ZIP 추출
다운로드가 완료되면 ZIP을 추출하십시오. 이는 네이티브 아카이브 추출기를 사용하거나 7-Zip과 같은 타사 옵션을 사용하여 수행 할 수 있습니다. 작업을 더 쉽게하려면 압축을 푼 폴더를 바탕 화면으로 이동하여 편리합니다.
 이미지: Dallas Thomas / Android How
이미지: Dallas Thomas / Android How
3 단계: Platform-Tools 폴더에서 프롬프트 열기
이제 Windows를 사용하는 경우 키보드에서 Windows 키를 누른 다음 “cmd”를 입력하고 Enter 키를 눌러 명령 프롬프트를 엽니 다. Linux 또는 Mac을 사용하는 경우 응용 프로그램 폴더에서 터미널 앱을 엽니 다.
이제 다음을 입력 한 다음 스페이스 바를 한 번 눌러 공백 하나를 추가하지만 아직 Enter 키는 누르지 마십시오.
CD
이제 명령 줄에 “cd”가 표시되면 데스크톱에서 platform-tools 폴더를 끌어서 명령 창 바로 위에 놓아 위치를 자동으로 채 웁니다. 전체 플랫폼 도구 파일 경로가 표시되면 계속해서 Enter 키를 누르십시오.
- 전체 가이드: Platform-Tools 폴더에서 ADB 프롬프트를 여는 방법
 이미지: Dallas Thomas / Android How
이미지: Dallas Thomas / Android How
4 단계: 개발자 옵션 활성화
휴대 전화에서 설정 앱을 열고 ‘휴대 전화 정보’로 이동 한 다음 ‘빌드 번호’를 7 번 탭하여 개발자 옵션을 활성화합니다. 잠금 화면 암호를 입력해야합니다. 그러면 토스트 메시지가 개발자 옵션을 잠금 해제했음을 알려줍니다. 설정의 기본 페이지로 돌아가서 “시스템”을 선택한 다음 “고급”을 선택하면 새 메뉴를 찾을 수 있습니다.
- 추가 정보: Android에서 숨겨진 개발자 옵션 메뉴를 활성화하는 방법
5 단계: USB 디버깅 허용
이제 개발자 옵션을 열고 “USB 디버깅”옆의 토글을 활성화 한 다음 프롬프트에서 선택 사항을 확인하십시오.
여기에서 USB 데이터 케이블을 사용하여 휴대폰을 컴퓨터에 연결합니다. “USB 디버깅 허용”을 묻는 메시지가 나타납니다. “이 컴퓨터에서 항상 허용”옆에있는 상자를 선택한 다음 “허용”을 누르십시오.

이 메시지가 표시되지 않으면 컴퓨터의 명령 줄 도구에 다음 명령을 입력하면 팝업이 전화기에 나타납니다.
adb 장치
위의 명령을 보낸 후 오류가 발생하면이 기사 전체에서 각 ADB 명령 앞에 “./”를 입력하십시오.
./ adb 장치
- 전체 가이드: 휴대폰 및 컴퓨터에서 ADB를 설정하는 방법
6 단계: SystemUI 튜너 설치
지금 전화기에 개발자 Zachary Wander의 SystemUI Tuner를 설치하십시오. 이 앱은 상태 표시 줄 아이콘과 같은 Android 시스템 요소에 대한 다양한 사용자 지정 옵션을 제공합니다. 아래 링크를 사용하여 기기에 앱을 설치하세요.
- Play 스토어 링크: SystemUI 튜너 (무료)

7 단계: 권한 부여
앱을 열고 초기 설정 프롬프트의 지침을 따릅니다. 상태 표시 줄을 수정하고 화면 기록 표시기를 제거하는 데 필요한 상승 된 권한을 부여하기 위해 앱에서 보내려는 3 개의 ADB 명령이 나열된 페이지가 결국 표시됩니다.
이 화면에 앱을 그대로두고 USB 데이터 케이블을 사용하여 휴대폰을 컴퓨터에 연결합니다. 컴퓨터의 명령 줄 도구로 돌아가서 (여전히 platform-tools 디렉터리로 리디렉션되어야 함) 다음 명령을 하나씩 복사하여 붙여넣고 각 명령 뒤에 Enter 키를 누릅니다.
adb shell pm grant com.zacharee1.systemuituner android.permission.WRITE_SECURE_SETTINGS adb shell pm grant com.zacharee1.systemuituner android.permission.PACKAGE_USAGE_STATS adb shell pm grant com.zacharee1.systemuituner android.permission.DUMP
Mac, Linux 또는 Windows PowerShell을 사용 중이고 위의 명령이 “명령을 찾을 수 없음”오류를 반환하는 경우 “./”를 전면에 추가하고 다음과 같이 다시 보냅니다.
./ adb shell pm grant com.zacharee1.systemuituner android.permission.WRITE_SECURE_SETTINGS./adb shell pm grant com.zacharee1.systemuituner android.permission.PACKAGE_USAGE_STATS./adb shell pm grant com.zacharee1.systemuituner android.permission.DUMP
8 단계: 녹음 아이콘 숨기기
해당 명령을 보낸 후 SystemUI Tuner에서 확인 표시를 누르면 앱이 종료됩니다. 다시 열고 “조정”을 탭하십시오.
메인 페이지에서 “상태 표시 줄”을 선택한 다음 “자동 감지”를 선택합니다. 1 ~ 2 초 후 앱은 숨겨진 화면 녹화 아이콘을 포함하여 Android 11 기기에서 사용할 수있는 모든 상태 표시 줄 아이콘이있는 새 페이지를 표시합니다. “screen_record”옵션 옆에있는 토글을 비활성화하면 모든 설정이 완료됩니다!



9 단계: 알림 아이콘 숨기기 (선택 사항)
이제 녹화 할 때 상태 표시 줄 오른쪽에 빨간색 점이 표시되지 않습니다. 또한 녹화를 시작하면 ( “시작”을 누른 후 3 초) 애니메이션 카운트 다운 타이머를 잃게되지만, 왼쪽에 알림 아이콘 (흰색 원)이 표시되므로 녹화가 시작된시기를 알 수 있습니다. 상태 표시 줄.

이 아이콘도 제거하려면 시스템이 실제로 녹음을 시작할 때까지 프롬프트에서 “시작”을 누른 후 3 초를 수동으로 계산해야합니다.
문제가 없으면 설정 –> 앱 및 알림 –> 알림 –> 고급으로 이동 한 다음 “상태 표시 줄에서 무음 알림 숨기기”옆의 토글을 활성화합니다.
거기에서 녹음을 시작한 다음 알림 창을 확장하고 녹음 알림을 길게 누릅니다. 표시되는 기어 아이콘을 선택한 다음 “스크린 레코더”를 선택하고 다음 화면에서 “무음”으로 설정합니다. 이제 녹화 중지 알림이 계속 표시되지만 상태 표시 줄에 아이콘이 표시되지 않습니다!


월 청구서없이 안전하게 연결을 유지하십시오. 새로운 Android How Shop에서 일회성 구매로 모든 장치에 대해 VPN Unlimited 평생 구독을 받고 지역 제한없이 Hulu 또는 Netflix를 시청하세요.
지금 구매 (80 % 할인)>