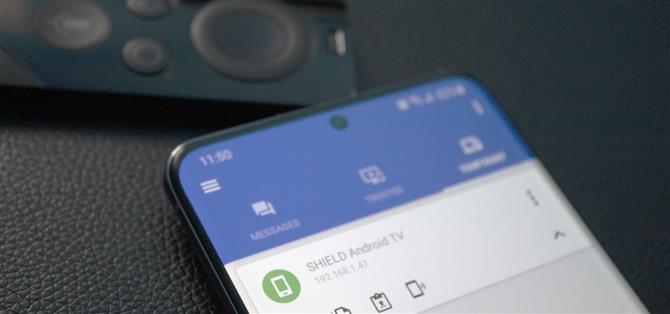사용 가능한 브라우저가 없으면 Play 스토어의 앱 외부에서 Nvidia Shield의 미디어를 즐기기가 어렵습니다. 영화와 음악을 즐길 수있는 파일 전송은 매우 중요합니다..
처음에, 우리는 이것을 달성하기위한 모든 최고의 방법을 보여주었습니다. 그러나 테스트에서 우리는 한 가지 방법이 최고를 지배한다는 것을 발견했습니다. 파일 크기 제한없이 파일을 빠르게 전송할 수있는 무료 앱입니다.
이 방법은 무선이며 Android, Windows, macOS, Linux 및 여러 브라우저에서 작동합니다. 파일을 공유 할뿐만 아니라 폴더를 공유하고 클립 보드를 동기화하여 장치를 연결하는 가장 좋은 방법입니다. 또한 Sony TV 및 Xiaomi Mi Box S와 같은 모든 Android TV 구동 장치에서 작동합니다..
1 단계 : Nvidia Shield TV 앱 설치
이 앱을 Shield TV에 사이드로드하려면 마우스 기능이 필요합니다. Bluetooth 또는 USB 마우스를 Nvidia Shield에 연결할 수는 있지만 Nvidia Shield가없는 경우 Play 스토어에서 Nvidia Shield TV 앱을 활용할 수 있습니다..
- Play Store Link : NVIDIA SHIELD TV (무료)

앱을 열고 프롬프트와 권한 요청을 모두 수락하십시오. “새 장치 페어링”페이지에서 Nvidia Shield를 길게 누릅니다. NVIDIA Shield에 현재 설치된 모든 앱 목록이있는 기본 페이지로 리디렉션됩니다.


화면 왼쪽 하단에서 “원격”옆에있는 위쪽 화살표를 선택하고 드롭 다운 메뉴를 사용하여 “트랙 패드”를 선택하십시오.


2 단계 : XDA 랩 사이드로드
이제 마우스 포인터에 액세스 할 수있게되었습니다. 이제 XDA Lab을 사이드로드 할 차례입니다. 앱을 Shield TV에 사이드로드하지 않은 경우 아래 링크를 사용하여 단계별 가이드를 찾을 수 있습니다..
- 추가 정보 : Android TV에서 앱을 사이드로드하는 방법
클리프 노트 버전의 경우 Shield의 Play Store에서 File Commander를 다운로드하고 Google Drive를 연결하고 File Commander에 대해 “알 수없는 소스”를 사용하도록 설정하고 휴대 전화 나 컴퓨터에서 XDA Labs 용 APK를 다운로드 한 다음 Google Drive에 업로드하고 설치하십시오. Nvidia Shield에.
아래 링크에서 XDA Labs APK를 가져 와서 Shield에 사이드로드하십시오. 앱을 열고 오른쪽 상단에서 키보드 아이콘을 선택하여 Shield TV 앱의 텍스트 입력 기능을 사용하여 XDA 계정에 로그인하거나 계정을 만듭니다. 메인 페이지에 도달 할 때까지 다음 페이지 세트로 “계속”을 선택하십시오..
- APK 다운로드 : XDA Labs (무료)
3 단계 : 사이드로드 EasyJoin
이제 XDA Lab을 엽니 다 (Play Store에서 Sideload Launcher를 사용하거나 설정 –> 앱 –> XDA Labs로 이동하여“열기”를 선택). 휴대 전화의 Shield 원격 앱을 사용하여 오른쪽 상단의 검색 창을 클릭하고 “EasyJoin Essential”을 검색하십시오.
 Dallas Thomas / Android How의 이미지
Dallas Thomas / Android How의 이미지
목록에서 앱을 선택하고 오른쪽에서 부동 작업 버튼 (아래쪽 화살표)을 선택하여 앱을 다운로드하십시오..
 Dallas Thomas / Android How의 이미지
Dallas Thomas / Android How의 이미지
XDA Labs가 앱을 설치하도록 요청하는 프롬프트가 나타납니다. “설정”을 선택하고 XDA Labs 옆의 토글을 선택하여 필요한 권한을 부여하십시오. 뒤로 버튼을 사용하여 XDA Labs로 돌아 가기.
동일한 버튼을 다시 선택하면 이번에는 EasyJoin에 필요한 권한이 나열된 팝업이 나타납니다. “수락”을 선택한 다음 “설치”를 선택하십시오.
 Dallas Thomas / Android How의 이미지
Dallas Thomas / Android How의 이미지
4 단계 : 파일 전송
Play Store에서 Sideload Launcher를 사용하거나 설정 –> 앱 –> EasyJoin으로 이동하여 “열기”를 선택하여 EasyJoin을 엽니 다. 메시지가 표시되면 Shield 스토리지에 대한 액세스 권한을 부여하십시오.
 Sideload Launcher를 사용하면 필요할 때 EasyJoin을 쉽게 시작할 수 있습니다. Jon Knight / Android How의 이미지
Sideload Launcher를 사용하면 필요할 때 EasyJoin을 쉽게 시작할 수 있습니다. Jon Knight / Android How의 이미지
휴대 전화에서 2 단계와 3 단계를 반복하여 EasyJoin도 사이드로드하십시오..
앱을 열고 임시 탭에서 케밥 메뉴를 선택한 다음 “새 장치 검색”을 선택하십시오. Shield가 나타나면 아래쪽 화살표를 선택한 다음 두 번째 아이콘 (위쪽 화살표가있는 용지)을 선택하십시오. 새 페이지에서 보내려는 파일을 길게 누르고 보내기 아이콘을 선택하십시오 (햄버거 메뉴를 사용하여 추가 폴더로 이동). 이 파일 전송을 수락할지 묻는 팝업이 Shield에 나타나고 “Accept”를 선택하면 파일이 전송됩니다..

다음에 더 쉽게 작업하려면 Shield TV 옆에있는 3 점 메뉴 버튼을 사용하여 “신뢰할 수있는 장치에 추가”를 선택하십시오. 이렇게하면 Shield가 Trusted (신뢰할 수있는) 탭으로 이동하여 매번 검색 할 필요가 없습니다. 또한 신뢰할 수있는 장치로 업그레이드하면 동기화 알림을 보내고 클립 보드를 공유 할 수 있습니다..

안드로이드를 지원하고 싶습니까? 새로운 기술에 대해 어떻게 생각하십니까? 새로운 Android How Shop의 모든 거래를 확인하십시오..
Jon Knight / Android How의 표지 이미지