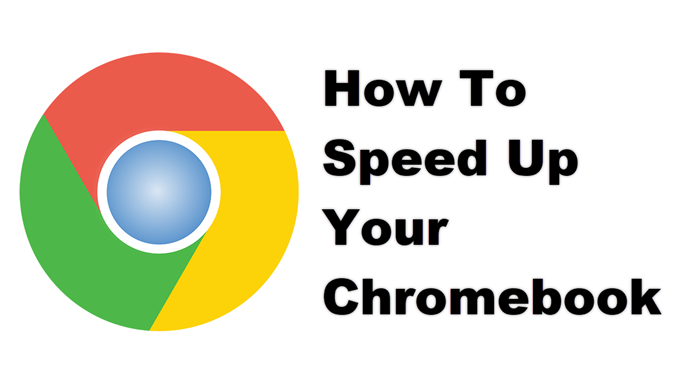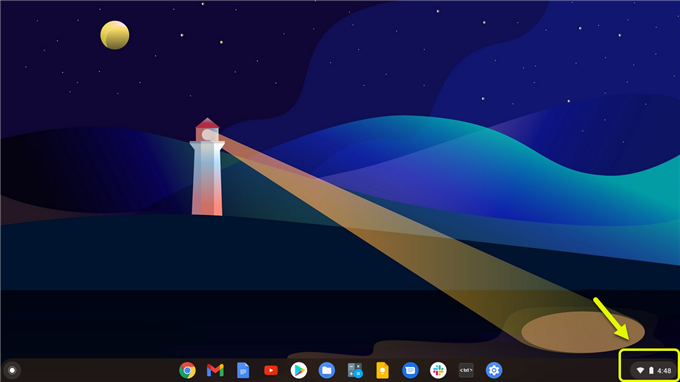Chromebook 속도를 높이려면 메모리를 확보해야합니다. 이렇게하려면 특정 앱의 실행을 종료하고 열려있는 탭의 수를 제한하거나 사용하지 않는 확장 프로그램을 비활성화하고 제거해야합니다. 또한 사용 가능한 업데이트가 있는지 확인하고 설치해야합니다.
Chromebook은 작업을 수행하기 위해 주로 Chrome 브라우저를 사용하는 컴퓨터 유형입니다. 안전하고 자동으로 업데이트되므로 유지 관리가 적은 Chrome OS에서 실행됩니다. 이러한 모델은 일반적으로 Windows 모델보다 저렴하며 Google 문서를 사용하여 생산성 작업에 사용하기에 좋습니다.
Chromebook을 더 빠르게 실행하고 속도를 높이세요
Chromebook을 처음 사용하면 매우 원활하게 실행된다는 것을 알 수 있습니다. 시간이 지남에 따라 느리게 실행될 수 있습니다. 이것은 일반적으로 일반적인 사용에 기인하는 몇 가지 요인 때문입니다. 좋은 점은이 장치를 사용하면 예전 방식대로 실행하기가 매우 쉽다는 것입니다. 수행해야 할 작업은 다음과 같습니다.
방법 1: Chromebook 소프트웨어 업데이트
이 경우 가장 먼저 할 일은 기기가 최신 Chrome OS 버전에서 실행 중인지 확인하는 것입니다.
소요 시간: 5 분.
Chromebook 소프트웨어 업데이트
- 상태 영역을 클릭하십시오.
홈 화면 우측 하단에 있습니다.
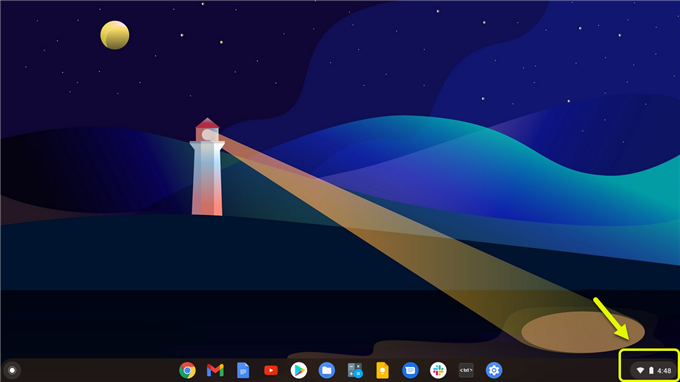
- 설정 아이콘을 클릭하십시오.
이것은 기어 아이콘을 사용하며 상태 메뉴 상단에 있습니다.

- Chrome OS 정보를 클릭합니다.
설정 창의 왼쪽 창 하단에 있습니다.

- “업데이트 확인 버튼”을 클릭합니다.
사용 가능한 업데이트가 있으면 자동으로 다운로드되고 설치됩니다.

이제 장치가 최신 소프트웨어 업데이트에서 실행되고 원활하게 작동하는지 확인하십시오.
방법 2: Chrome에서 열려있는 탭 수 제한
Chrome 브라우저에서 많은 탭을 열면 시스템 RAM이 소모됩니다. 장치의 메모리가 부족 해지면 느리게 실행됩니다. 대부분의 Chromebook에는 RAM을 업그레이드 할 추가 슬롯이 없기 때문에 다음으로 할 수있는 일은 열려있는 탭의 수를 제한하는 것입니다. 4 ~ 5 개의 탭을 열고 시작한 다음 장치가 느려지지 않으면이 숫자를 늘릴 수 있습니다.
방법 3: 사용하지 않는 브라우저 확장 프로그램 제거
브라우저 확장을 활성화했지만 사용하지 않는 경우 시스템 리소스를 사용하므로 비활성화하거나 제거하는 것이 좋습니다. 메뉴 – 추가 도구-확장을 클릭하여 브라우저 확장을 확인할 수 있습니다. 여기에서 활성화 할 확장을 결정할 수 있습니다.
방법 4: Chromebook에서 Powerwash를 수행하여 기기 속도 향상
최후의 수단으로 Powerwash를 수행 할 수 있습니다. 이것은 기본적으로 기기의 모든 데이터를 지우고 새로운 상태로 되 돌리는 공장 초기화입니다. 이 작업을 수행하기 전에 로컬에 저장된 데이터를 백업하십시오.
- 상태 영역을 클릭하십시오.
- 설정 아이콘을 클릭하십시오.
- 오른쪽 창 하단에있는 고급을 클릭합니다.
- 오른쪽 창 하단에있는 재설정 설정 섹션에서 재설정을 클릭합니다.
- 다시 시작 버튼을 클릭하여 공장 초기화를 진행하십시오.
위에 나열된 단계를 수행하면 성공적으로 Chromebook 속도를 높일 수 있습니다.
더 많은 문제 해결 비디오를 보려면 androidhow Youtube 채널을 방문하십시오.
또한 읽으십시오:
- Chromebook에서 웹 사이트를 앱으로 전환하는 방법