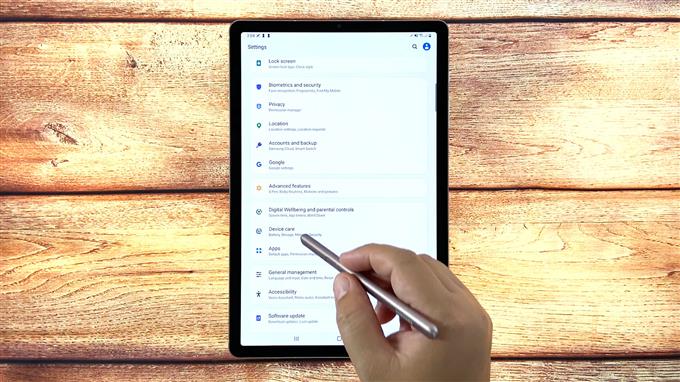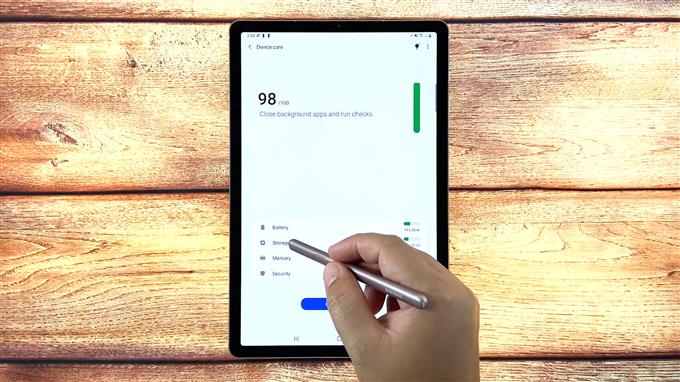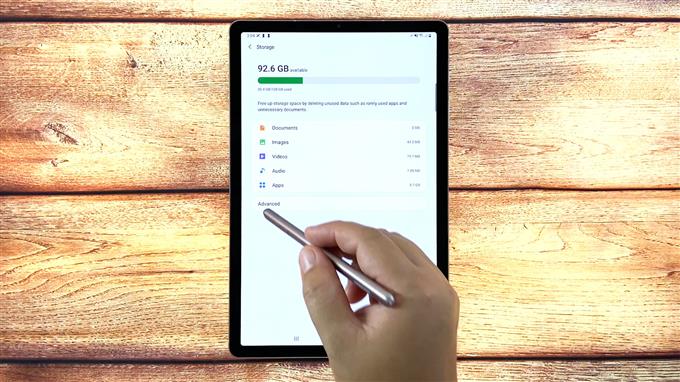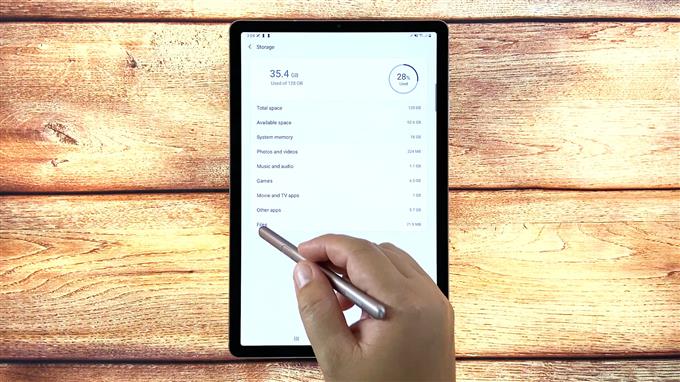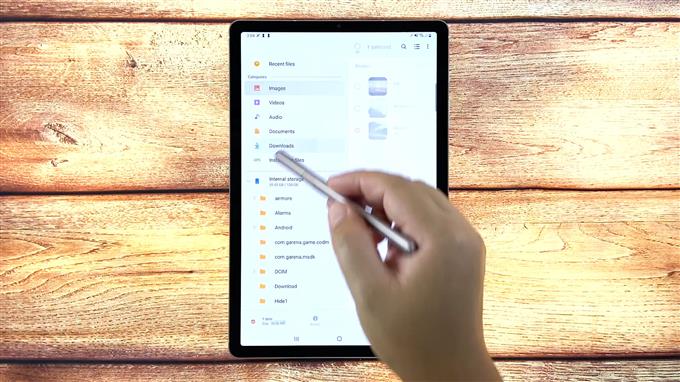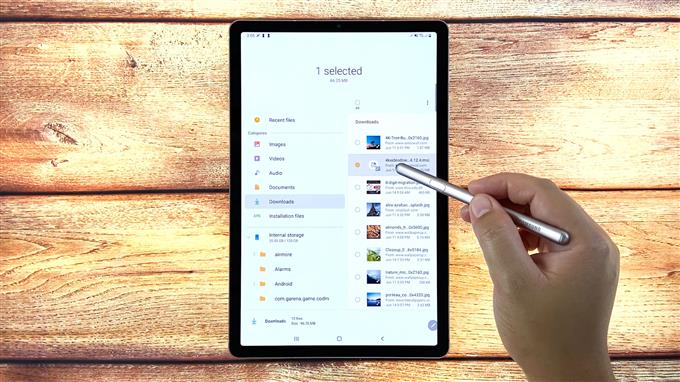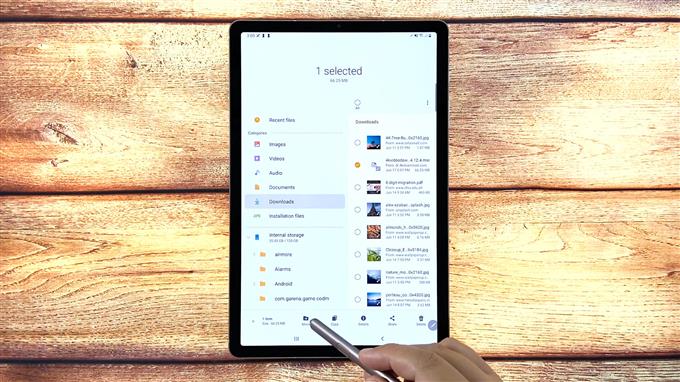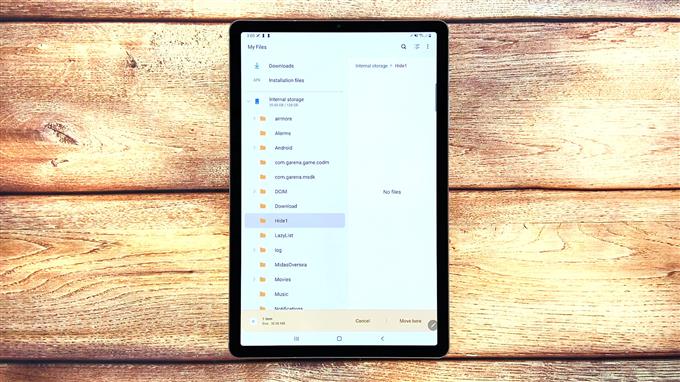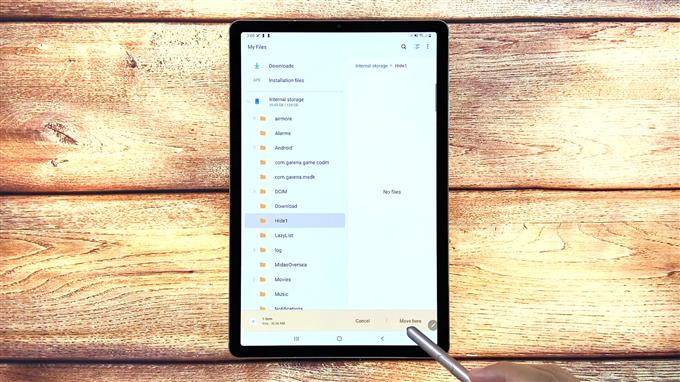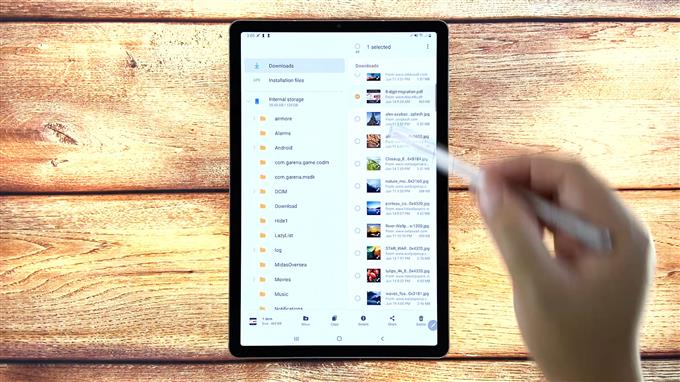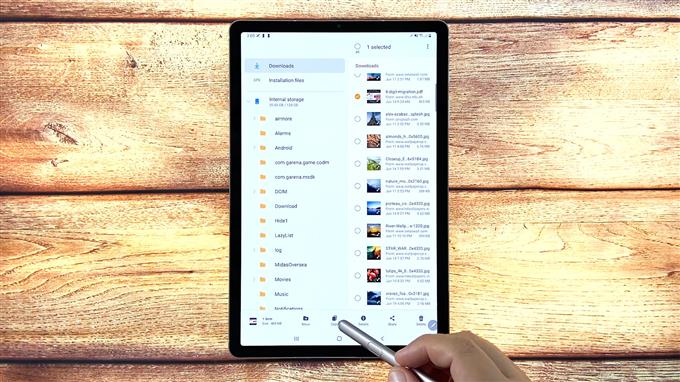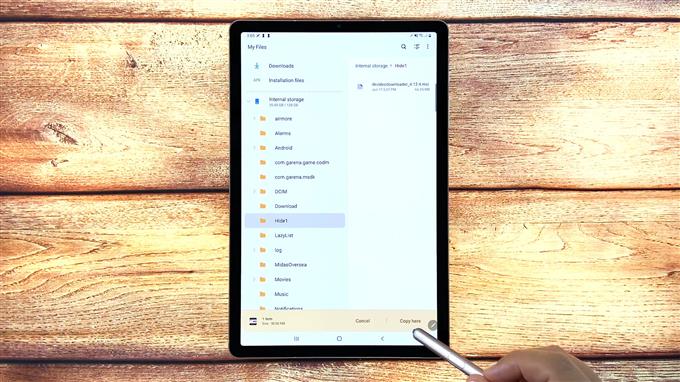이 게시물은 Galaxy Tab S6에서 파일 이동과 복사의 차이점을 보여줍니다. 다운로드 한 파일을 Samsung Galaxy Tab S6 태블릿의 다른 폴더로 이동하고 복사하는 방법은 다음과 같습니다.
Android 10 파일 관리
컴퓨터와 마찬가지로 Android 장치에는 사용자가 다양한 유형의 파일을 구성 할 수있는 파일 관리자 도구가 있습니다. 이러한 도구를 내 파일이라고합니다.
태블릿에있는 모든 파일은 내 파일 앱에 저장됩니다. 이 앱은 Windows PC의 파일 탐색기 또는 Mac의 Finder와 같습니다. 따라서 스마트 폰이나 태블릿에서 파일을 찾을 때마다 여기로 가야합니다.
내 파일 앱을 사용하면 Word 또는 Google 문서, 이미지, 비디오, 오디오 파일 및 다운로드와 같은 다양한 유형의 파일을 다른 위치로 쉽게 이동하거나 복사 할 수 있습니다.
다음 단계는 다운로드 한 파일을 다운로드 폴더에서 Galaxy Tab S6의 다른 기존 폴더로 이동 및 복사하는 과정을 보여줍니다.
그리고 그 방법은 다음과 같습니다.
다운로드 한 파일을 탭 S6의 다른 폴더로 이동 및 복사하는 쉬운 단계
소요 시간: 10 분
다음은 Tab S6 내부 저장소에 액세스 한 다음 다운로드 폴더에서 기존 폴더로 콘텐츠를 이동 및 복사하는 표준 단계입니다. 실제 화면과 메뉴 항목은 서비스 제공 업체 및 소프트웨어 버전에 따라 다를 수 있습니다.
- 준비가되면 태블릿의 홈 화면으로 이동 한 다음 디스플레이 하단에서 위로 스 와이프하세요.
이 제스처를 수행하면 앱 바로 가기 및 아이콘에 액세스 할 수있는 앱 뷰어가 시작됩니다.

- 계속하려면 설정 아이콘을 탭하세요.
다음 화면에 기본 설정 메뉴가로드됩니다. 여기에서 사용하고 관리 할 수있는 모든 Android 기능 목록을 볼 수 있습니다.

- 계속해서 장치 관리를 탭하십시오.
배터리, 스토리지, 메모리 및 보안을 포함한 장치 관리 기능이 다음 메뉴에로드됩니다.

- 내부 저장소 기능에 액세스하고 관리하려면 저장소.
문서, 이미지, 비디오, 오디오 및 앱을위한 태블릿의 기본 저장소 디렉터리가 다음에 표시됩니다.

- 고급 저장 기능 및 옵션에 액세스하려면 고급을 누릅니다.
다른 관련 기능 세트와 함께 고급 스토리지 메뉴가 열립니다.

- 목록 맨 아래로 스크롤 한 다음 파일을 누릅니다.
그러면 내 파일 앱이 시작됩니다. 여기에서 장치에 저장된 모든 유형의 파일에 액세스하고 관리 할 수 있습니다.
콘텐츠는 파일 유형에 따라 다른 범주로 나뉩니다. 내부 저장소 섹션 아래에 다른 폴더 목록이 표시됩니다.

- 다운로드를 찾아서 탭하여 태블릿에서 다운로드 한 모든 파일을 봅니다.
다운로드 폴더 내의 모든 파일이 오른쪽 창에 정렬됩니다.

- 이동 또는 복사 할 파일을 선택하려면 파일을 길게 누르거나 길게 터치 한 다음 디스플레이 아래에 편집 명령이 표시 될 때 놓습니다.
파일 편집 컨트롤에는 이동, 복사, 공유 및 삭제가 포함됩니다.

- 선택한 파일을 이동하려면 이동 명령을 누릅니다.
파일을 이동하는 것은 컴퓨터의 잘라 내기 명령과 같습니다. 현재 폴더 또는 디렉토리에서 선택한 파일을 제거한 다음 대상 폴더로 이동합니다.
화면 아래의 편집 메뉴가 다음과 같이 변경됩니다. 취소 과 여기로와 명령.

- 파일을 이동하려는 대상 또는 새 폴더를 선택하십시오.
내부 저장소 메뉴에서 기존 폴더를 선택할 수 있습니다.

- 대상 폴더를 선택한 후 오른쪽 하단의 여기로 이동을 누릅니다.
그러면 선택한 파일이 선택한 폴더로 이동됩니다.
다운로드 폴더에서 다른 파일을 전송하려면 동일한 단계를 반복하십시오.
- 다운로드 한 파일을 복사하려면 다운로드 폴더를 열고 복사 할 파일을 선택합니다. 선택한 파일을 길게 터치 한 다음 화면 아래에 편집 메뉴가 나타나면 손을 뗍니다.
다운로드 한 파일을 이동할 때와 동일한 동작입니다.

- 편집 메뉴에서 복사 옵션을 선택하십시오.
편집 메뉴 컨트롤이 취소 과 여기에 복사.

- 내부 저장소 메뉴에서 대상 폴더를 선택합니다. 그런 다음 여기에 복사를 탭하여 파일을 붙여 넣습니다.
그러면 복사 된 파일이 선택한 폴더에 추가됩니다.

도구
- 안드로이드 10
기재
- 삼성 Galaxy Tab S6
이동과 달리 복사 명령을 사용하면 원본 파일을 유지하면서 동일한 파일의 복사본을 다른 위치 나 폴더에 만들 수 있습니다. 즉, 원본 파일은 다운로드 폴더에 남아 있고 다른 폴더에 복사 된 파일은 백업으로 사용됩니다.
다운로드 폴더에서 다른 파일을 복사하려면 동일한 단계를 반복하십시오.
이것이 시스템 다운로드에서 다운로드 한 콘텐츠를 Samsung Galaxy Tab S6의 다른 폴더로 이동하고 복사하는 방법입니다.
파일을 이동하거나 복사 할 수 없습니다?
내부 저장소에서 파일을 이동하거나 복사하는 동안 오류가 발생하면 기기의 쓰기 권한을 검토하고 허용되는지 확인하세요.
데이터를 삭제하지 않고 장치의 모든 시스템 설정을 재부팅하고 재설정하는 것도 도움이 될 수 있습니다.
오류 메시지가 표시되면 전체 메시지 프롬프트를 읽고 검토하십시오. 일반적으로 무엇이 잘못되었으며 오류를 수정하기 위해해야 할 일을 알려줍니다.
다양한 모바일 장치에서보다 포괄적 인 자습서 및 문제 해결 비디오를 보려면 언제든지 방문하십시오. AndroidHow 채널 언제든지 YouTube에서.
도움이 되었기를 바랍니다!
읽을 수도 있습니다:
- Galaxy Note 9에서 PC로 파일을 전송하는 방법
- Galaxy A9에서 다운로드 한 이미지를 찾을 수있는 위치
- Android 기기에서 Facebook 동영상을 다운로드하는 방법에 대한 쉬운 단계
- Samsung Galaxy (Android 10)에서 SD 카드에 파일을 복사하는 방법