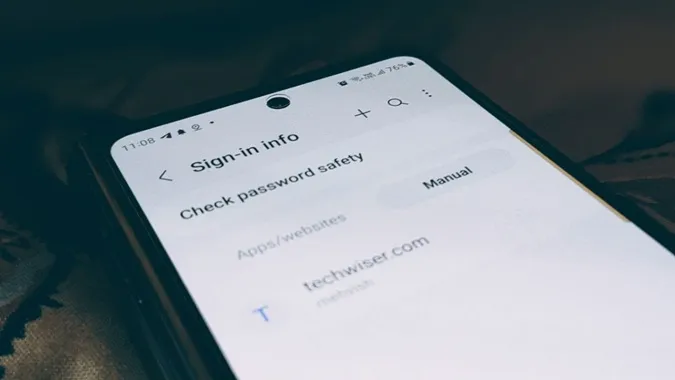삼성 갤럭시 휴대폰에서 비밀번호가 어디에 저장되어 있는지 궁금하신가요? 답은 비밀번호를 저장한 위치에 따라 다릅니다. 기본적으로 삼성 인터넷 브라우저 또는 크롬 브라우저에서 비밀번호를 저장할 수 있습니다. 따라서 저장된 비밀번호를 찾고 싶으시다면 제대로 찾아 오셨습니다. 삼성 갤럭시 폰에서 저장된 비밀번호를 보는 다양한 방법을 확인해 보겠습니다.
1. 삼성 인터넷 브라우저 사용
삼성 인터넷 브라우저가 기본 브라우저이고 정기적으로 사용하는 경우 브라우저 자체에서 저장된 비밀번호에 액세스 할 수 있습니다. 그러나 삼성 인터넷 브라우저는 주소, 카드 등을 위한 비밀번호 관리자 및 자동 채우기 유틸리티인 삼성 패스에 비밀번호를 저장한다는 점에 유의해야 합니다.
삼성 인터넷 브라우저에서 저장된 앱 또는 웹사이트 비밀번호를 찾으려면 다음 단계를 따르세요:
1. 휴대폰에서 삼성 인터넷 브라우저를 엽니다.
2. 하단의 막대 3개 아이콘을 탭하고 메뉴에서 설정을 선택합니다.
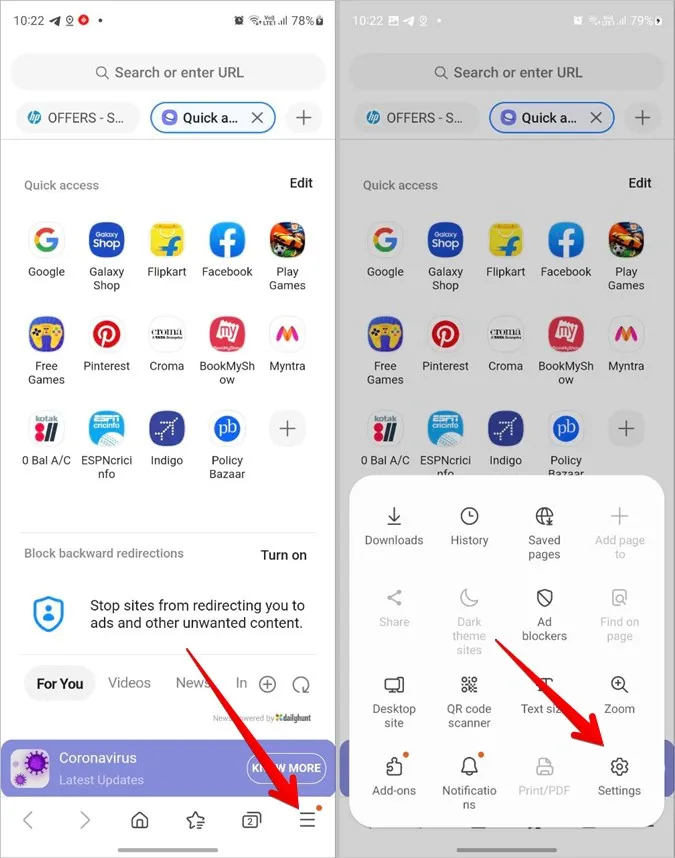
3. 아래로 스크롤하여 개인 검색 데이터를 탭합니다.
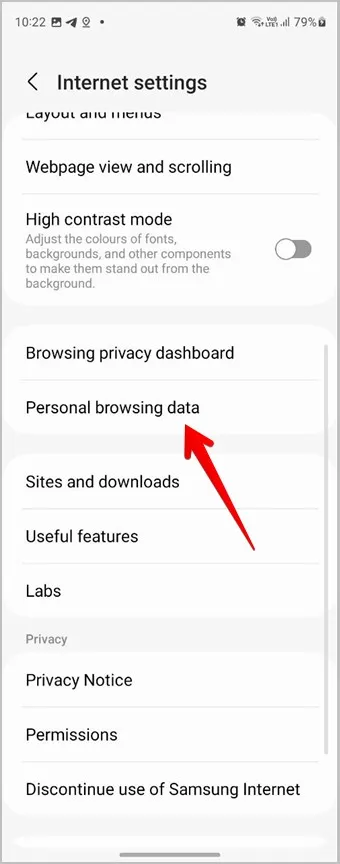
4. 사용자 이름 및 비밀번호를 탭한 다음 삼성 패스에서 로그인 정보 보기를 탭합니다.
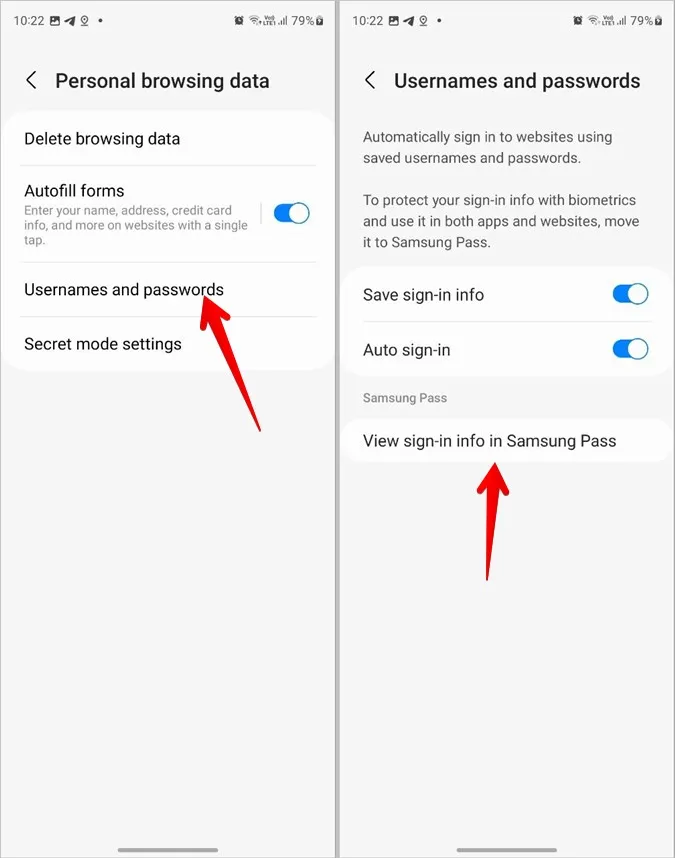
5. 지문을 스캔하여 신원을 확인합니다. 인증이 완료되면 삼성 갤럭시 휴대폰에 저장된 비밀번호 목록이 표시됩니다.
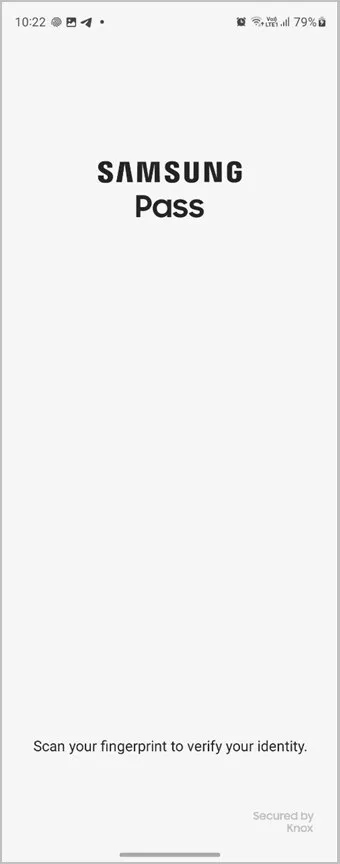
6. 비밀번호를 확인하려는 앱 또는 웹사이트를 탭합니다.
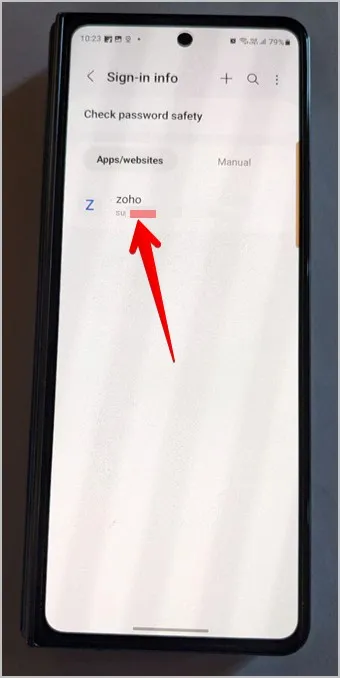
7. 비밀번호 필드 옆에 있는 눈 아이콘을 탭하여 저장된 비밀번호를 확인합니다. 또는 하단의 수정 또는 삭제 버튼을 탭하여 각각 비밀번호를 수정하거나 삭제합니다.
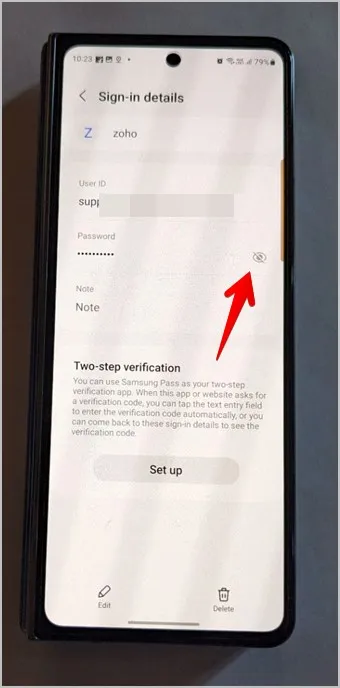
전문가 팁: 삼성 갤럭시 휴대폰에서 저장된 Wi-Fi 비밀번호를 보는 방법을 알아보세요.
2. 삼성 패스 사용
삼성 갤럭시 휴대폰에 비밀번호를 저장하는 삼성 패스 서비스는 설정에서도 액세스할 수 있습니다. 설정에서 삼성 패스에 저장된 비밀번호를 보려면 다음 단계를 따르세요:
1. 삼성 갤럭시 휴대폰에서 설정을 엽니다.
2. 보안 및 개인정보로 이동한 다음 삼성 패스로 이동합니다.
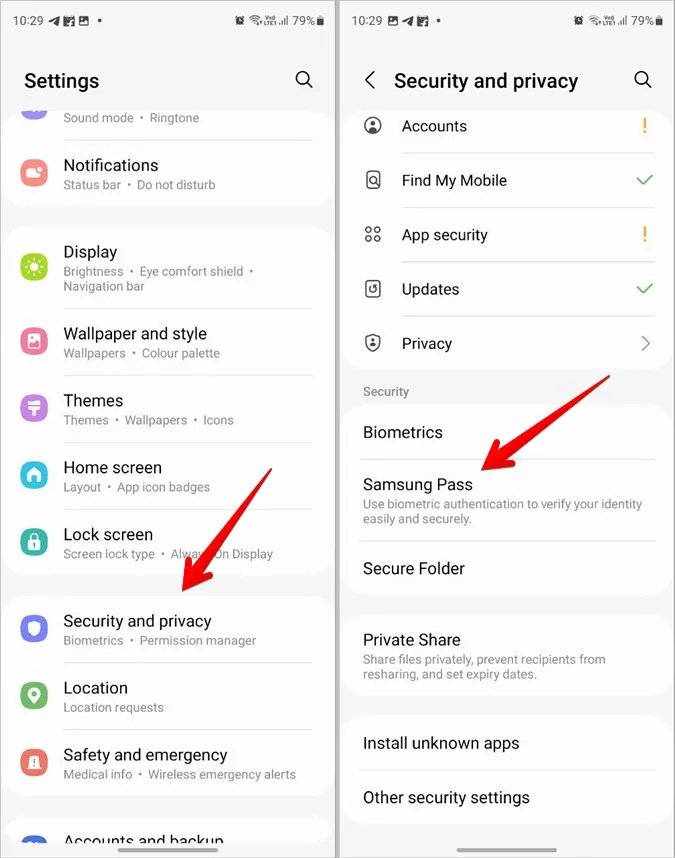
3. 지문 또는 다른 모드를 스캔하여 신원을 확인합니다.
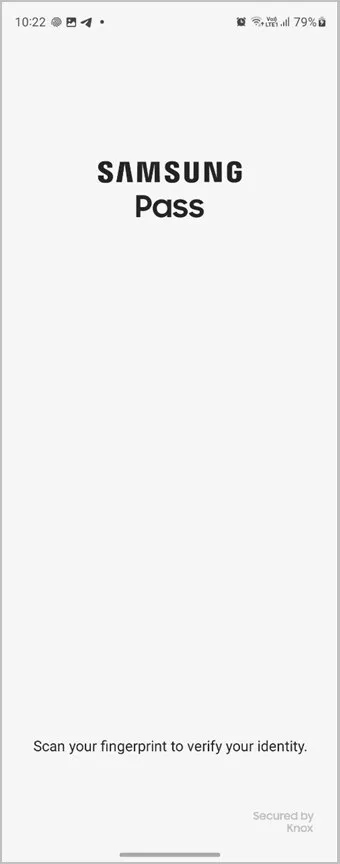
4. 로그인 정보 아래에서 앱/웹사이트를 탭합니다.
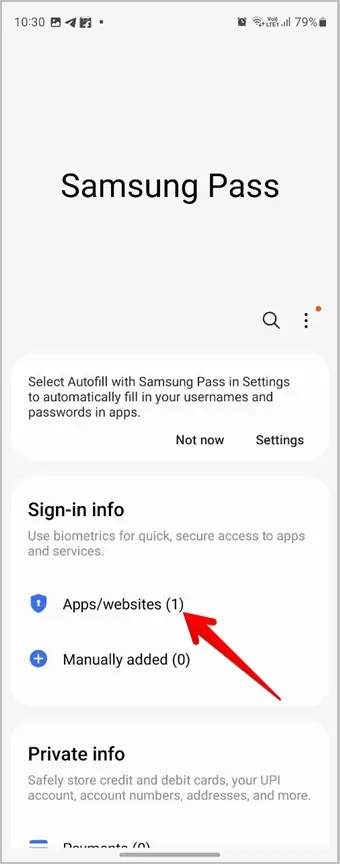
5. 삼성 갤럭시 휴대폰에 저장된 비밀번호를 찾을 수 있습니다. 비밀번호를 확인하려는 웹사이트를 탭합니다.
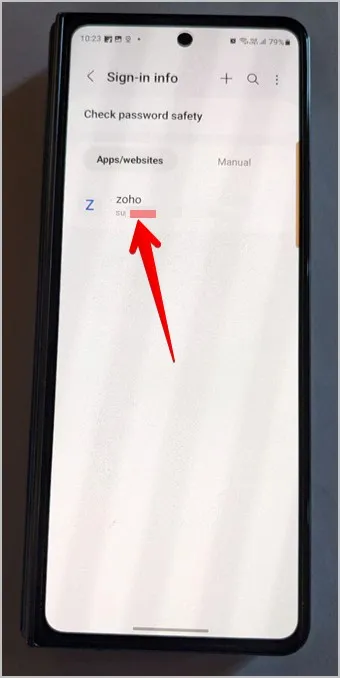
6. 비밀번호 필드에서 눈 아이콘을 눌러 비밀번호를 표시합니다.
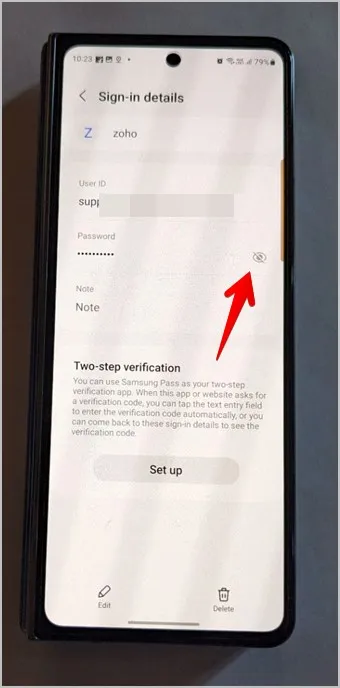
참고: 구형 삼성 갤럭시 휴대폰의 경우 설정 > 잠금 화면 및 보안 > 삼성 패스로 이동해야 합니다.
3. Google 크롬 사용
삼성 갤럭시 휴대폰에는 구글 크롬 브라우저가 사전 설치되어 있습니다. Chrome 브라우저를 사용하여 삼성 갤럭시 휴대폰에 비밀번호를 저장한 경우, Chrome 브라우저에서 저장된 비밀번호를 확인해야 합니다. 이 방법은 삼성 휴대폰을 포함한 모든 안드로이드 휴대폰에서 저장된 비밀번호를 확인하는 데 사용할 수 있다는 점에 유의하세요.
삼성 갤럭시 휴대폰의 Chrome에서 저장된 비밀번호를 확인하려면 다음 단계를 따르세요:
1. 삼성 갤럭시 휴대폰에서 Chrome 브라우저를 엽니다.
2. 상단의 점 3개 아이콘을 탭하고 설정으로 이동합니다.
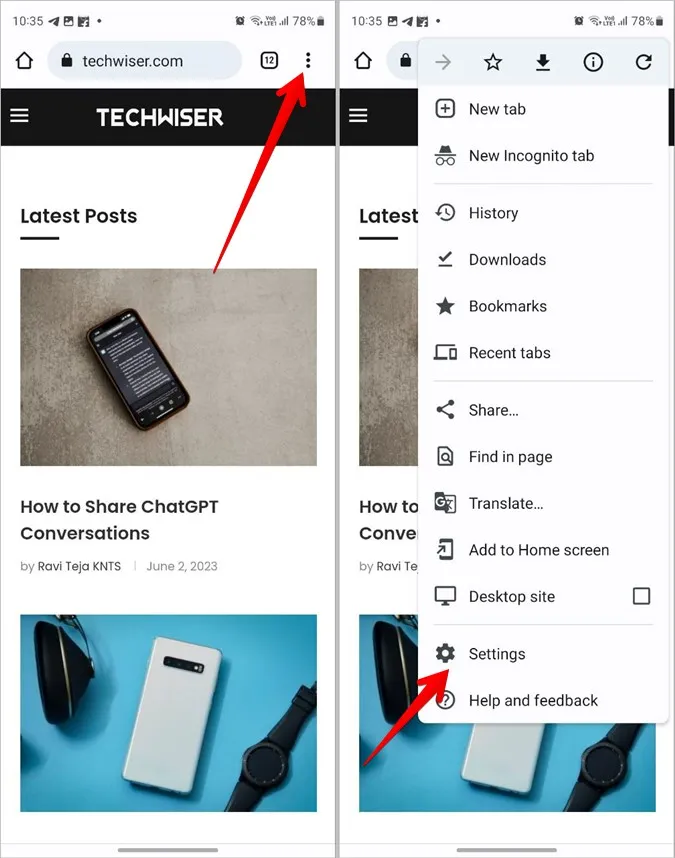
3. 비밀번호 관리자를 탭하여 저장된 비밀번호 목록을 확인합니다.
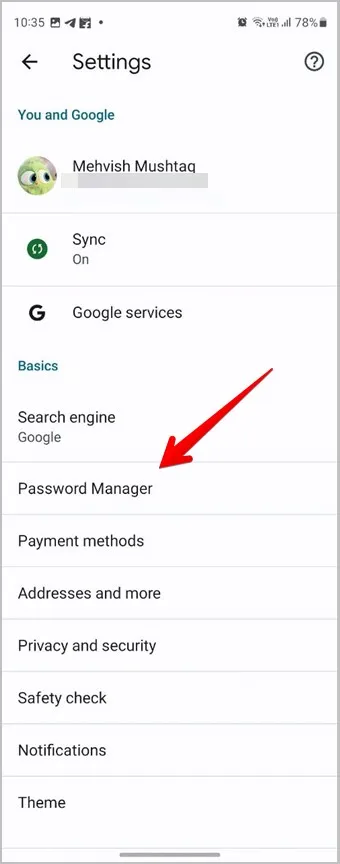
4. 웹사이트를 탭하고 지문 또는 PIN을 사용하여 신원을 확인합니다.
5. 비밀번호 입력란의 눈 아이콘을 눌러 삼성 갤럭시 휴대폰의 Chrome 브라우저에서 저장된 비밀번호를 확인합니다.
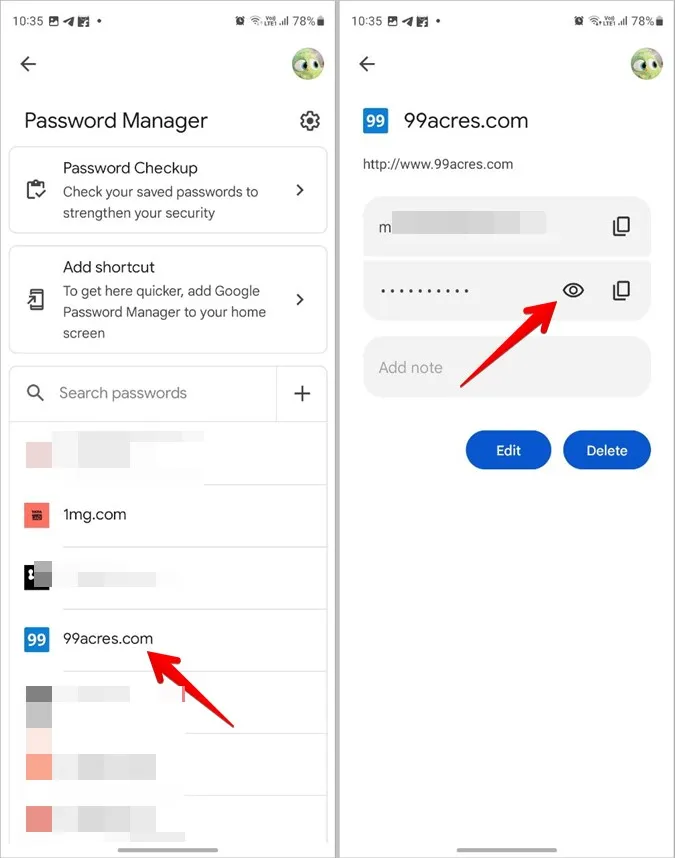
편집 또는 삭제 버튼을 사용하여 비밀번호를 사용자 지정하거나 삭제합니다. 또는 비밀번호 옆에 있는 복사 아이콘을 탭하여 비밀번호를 삼성 휴대폰의 클립보드에 복사합니다. 웹사이트나 사용자 아이디 또는 비밀번호와 관련된 메모를 추가할 수도 있습니다. 더 중요한 것은 웹에서도 Chrome에 저장된 비밀번호를 볼 수 있다는 점입니다.
4. Windows PC에서 삼성 패스 사용
삼성은 최근 삼성 패스용 Windows 앱을 출시했습니다. 이제 삼성 갤럭시 휴대폰에 저장된 비밀번호를 Windows PC에서 볼 수 있습니다. Windows 10/11이 설치된 컴퓨터, TPM(신뢰할 수 있는 플랫폼 모듈) 2.0 이상, Windows Hello를 지원하는 컴퓨터가 있어야 합니다.
컴퓨터가 이러한 요구 사항을 충족하는 경우 PC에서 삼성 PC를 사용할 수 있습니다. Microsoft Store에서 Samsung Pass를 설치하고 앱을 연 다음 신원을 인증하여 저장된 암호를 확인합니다.
팁: 삼성 갤럭시 휴대폰에서 사용할 수 있는 삼성 패스와 같은 다른 멋진 서비스를 확인하세요.
자주 묻는 질문
1. 삼성 패스를 사용하려면 삼성 계정이 필요한가요?
예. 삼성 패스를 사용하려면 삼성 계정으로 로그인해야 합니다. 이렇게 하면 다른 장치에서도 저장된 비밀번호에 액세스할 수 있습니다.
2. 삼성 패스에서 저장된 모든 비밀번호를 삭제하려면 어떻게 하나요?
설정 > 보안 및 개인정보 > 삼성 패스 > 앱/웹사이트로 이동합니다. 상단의 점 3개 아이콘을 탭하고 삭제를 선택합니다. 상단의 모두 옆에 있는 선택 원을 선택하고 하단의 모두 삭제 버튼을 누릅니다.
3. 삼성 갤럭시 휴대폰에서 비밀번호를 내보내는 방법은 무엇인가요?
삼성에서는 휴대폰의 로컬 저장소에 비밀번호를 내보내고 저장할 수 있습니다. 이를 위해 설정 > 보안 및 개인정보 > 삼성 패스로 이동합니다. 점 3개 아이콘을 탭하고 설정을 선택합니다. 휴대폰으로 데이터 내보내기로 이동합니다. ID와 비밀번호를 선택하고 내보내기 버튼을 누릅니다. 내보낸 후에는 다른 브라우저나 비밀번호 관리자로 가져올 수 있습니다.
4. 삼성 패스에 비밀번호를 수동으로 추가하려면 어떻게 하나요?
설정 > 보안 및 개인정보 > 삼성 패스로 이동하여 삼성 패스 화면을 엽니다. 앱/웹 사이트를 탭하고 상단의 (+) 아이콘을 누릅니다. 사용 가능한 필드에 앱/웹 사이트 이름, 사용자 이름 및 비밀번호를 입력합니다. 저장 버튼을 누릅니다. Chrome에 수동으로 비밀번호를 추가하는 방법을 알아보세요.
휴대전화를 안전하게 보호하세요.
삼성 갤럭시 휴대폰에 저장된 비밀번호를 찾을 수 있었기를 바랍니다. 비밀번호는 반드시 안전하게 보호해야 하므로 Android 휴대폰에 가장 적합한 개인정보 보호 설정을 알아두세요. 또한 삼성 휴대폰에서 보안 폴더를 설정하는 방법도 알아두세요.