Android TV는 훌륭한 TV OS이지만, 제대로 된 브라우저가 사전 설치되어 있지 않다는 사실을 알게 되었을 때 약간 실망스러웠습니다. Android TV에 브라우저를 설치할 수 있는 세 가지 방법을 찾았습니다. 방법을 알아봅시다.
모든 Android TV 기기에서 처음 두 가지 방법으로 Chrome을 설치할 수 있는 것은 아닙니다. 일부 기기는 Chrome에 최적화되어 있지만 대부분의 기기는 Chrome 브라우저의 존재를 인식하지 못합니다. 세 번째 방법을 사용하면 모든 Android TV 기기에 Chrome 브라우저를 설치할 수 있습니다.
컴퓨터를 사용하여 Android TV에 Chrome 설치
구글 플레이 스토어는 안드로이드 TV의 모든 앱을 다운로드할 수 있는 공식 스토어입니다. Play 스토어에서 Android TV에 앱을 쉽게 설치할 수 있습니다. 이렇게 하려면 컴퓨터가 필요합니다.
컴퓨터에서 웹 브라우저를 열고 play.google.com으로 이동합니다. 컴퓨터와 Android TV 모두에서 동일한 계정으로 로그인했는지 확인하세요. 검색창에서 Chrome 브라우저를 검색하고 앱 페이지를 엽니다.
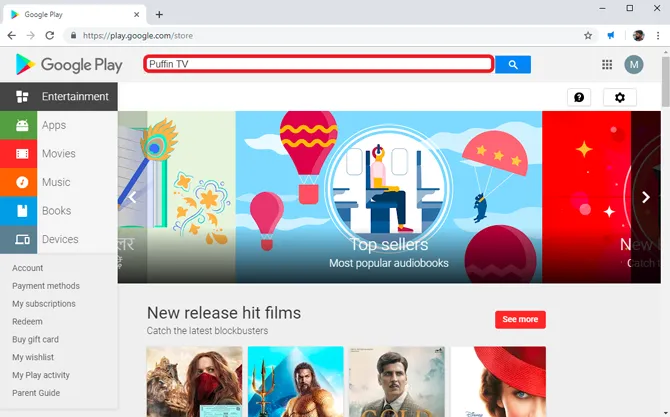
또한 읽어보세요: Android TV 박스 리모컨을 분실한 경우 어떻게 해야 하나요?
설치 버튼을 클릭하면 브라우저를 설치할 기기를 선택하라는 페이지가 표시됩니다. 목록에서 Android TV를 선택하여 TV에 브라우저를 설치하세요. 이렇게 간단합니다. 이 방법의 유일한 한계는 기기에 최적화된 앱만 다운로드할 수 있다는 것입니다. 제 경우에는 이 방법으로 구글 크롬이 설치되지 않았습니다.
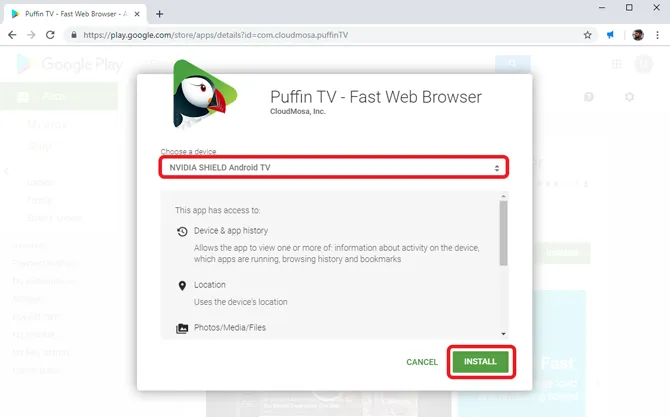
꼭 읽어야 할 내용: 2019 Nvidia Shield TV 팁, 요령 및 기능
음성 명령을 사용하여 안드로이드 TV에 크롬 브라우저 설치하기
Android TV에는 마우스나 키보드와 같은 정교한 입력 장치가 없기 때문에 주로 TV를 쉽게 탐색할 수 있는 음성 명령 기능이 제공됩니다.
음성 명령을 사용하여 웹 브라우저를 설치하려면 어시스턴트를 활성화하고 ‘실행 또는 설치’라고 말한 다음 앱 이름을 말하면 됩니다.
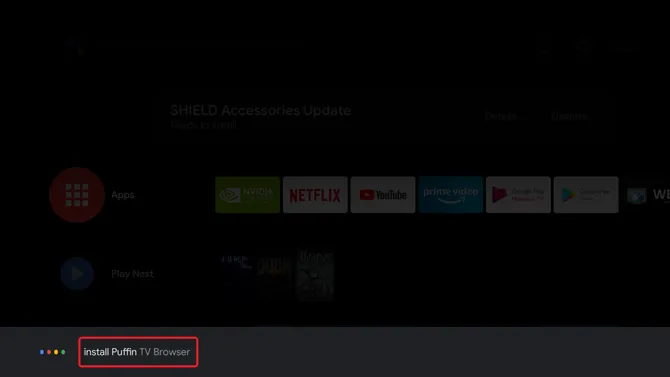
그러면 Play 스토어가 열리고 거기서 앱을 설치할 수 있습니다. 리모컨으로 설치 버튼을 눌러 확인합니다. 앱이 설치되고 앱 서랍에 표시됩니다.
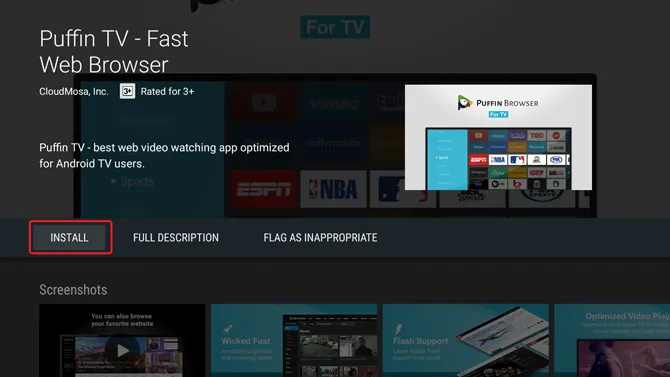
플래시 드라이브를 사용하여 Android TV에 Chrome 설치하기
이 방법은 조금 더 복잡하지만 안드로이드 TV에 모든 종류의 브라우저를 설치할 수 있습니다. 마지막 두 가지 방법과 달리 앱을 사이드로드하면 모든 웹 브라우저를 설치할 수 있으며, 실제로 기본적으로 사용할 수 없는 모든 앱을 설치할 수 있습니다. 이러한 앱이 작동할지 여부는 완전히 다른 문제입니다.
먼저 Play 스토어에서 Android TV에 ES 파일 탐색기를 설치합니다. Play 스토어로 이동하여 거기에서 앱을 설치하면 됩니다. 서랍에서 앱을 실행합니다.
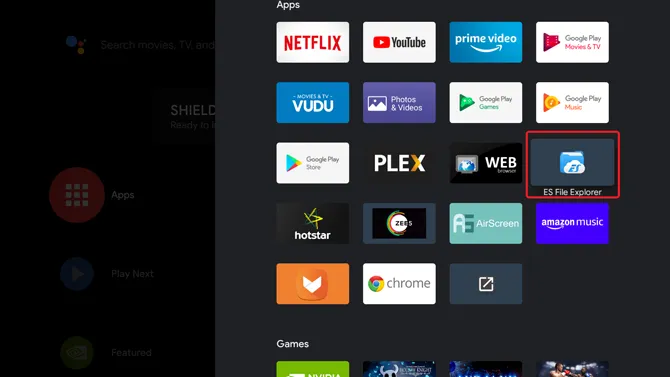
이제 웹 브라우저용 APK를 다운로드해야 합니다. APK 미러 또는 기타 웹 사이트를 사용하여 컴퓨터에서 웹 브라우저의 APK 패키지를 다운로드 할 수 있습니다.
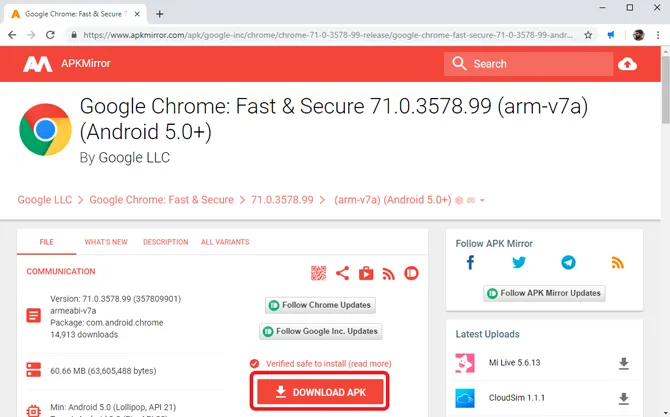
APK 파일을 다운로드한 후 파일을 플래시 드라이브에 복사하고 Android TV에 연결합니다. ES 파일 탐색기를 열고 USB 드라이브를 선택한 후 파일로 이동합니다.
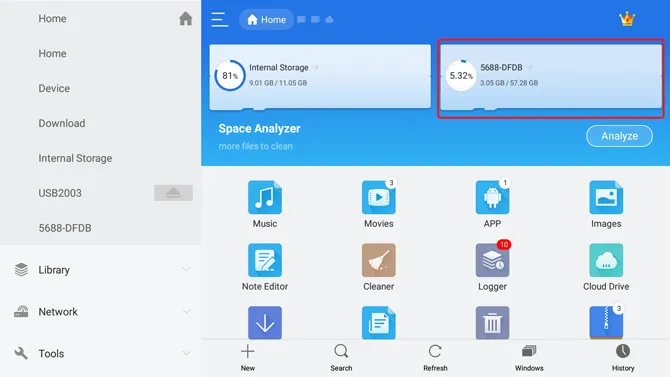
컨트롤러를 사용하여 Chrome APK를 클릭하고 안내에 따라 Android TV에 APK를 설치합니다.
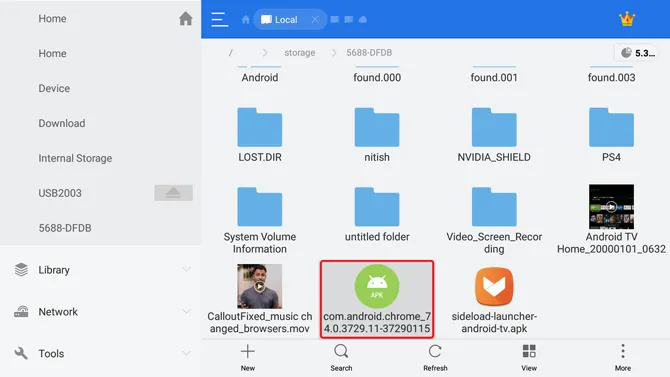
ES 파일 탐색기에 예외를 허용하고 알 수 없는 출처의 앱 설치를 허용해야 할 수 있습니다. 이 옵션은 일반적으로 설정에서 사용할 수 있습니다. Android TV에서 설정을 열고 보안 및 제한으로 이동할 수 있습니다. ‘알 수 없는 소스’ 옵션을 찾을 수 있습니다. 앱이 앱을 사이드로드할 수 있도록 액세스 권한을 허용합니다.
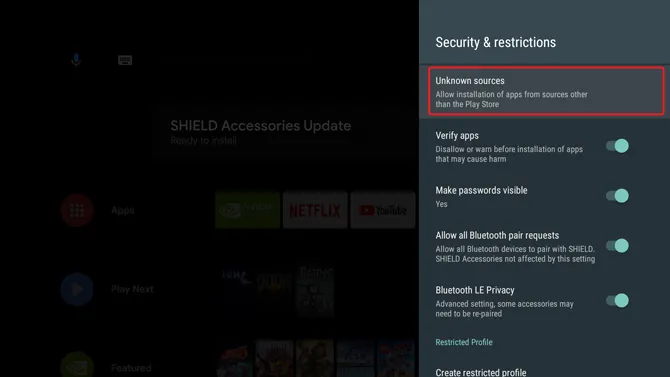
Android TV에서 앱을 사이드로드할 때 앱 서랍에 앱 아이콘이 항상 표시되지 않는 경우가 있습니다. 다른 Android TV에서 이 앱을 테스트할 때 일부 기기에서는 앱 아이콘이 표시되지 않았습니다. 이 문제를 해결하려면 사이드로드된 앱의 앱 아이콘도 볼 수 있는 다른 앱을 설치하면 됩니다. Play 스토어에서 사이드로드 런처를 설치합니다. 이 앱은 Android TV용으로 설계되었으므로 문제가 없습니다.
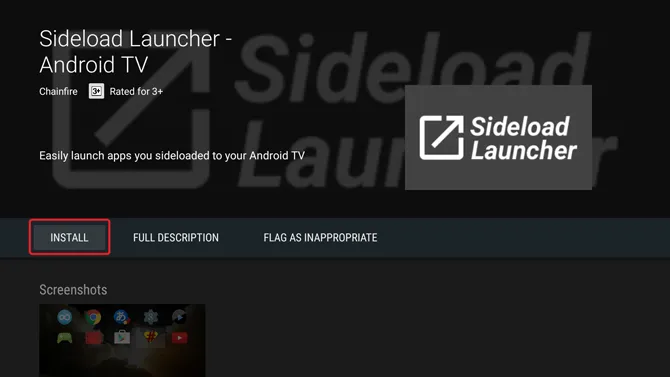
사이드로드 런처를 설치한 후 앱을 열면 크롬 브라우저가 멋지게 자리 잡고 있는 것을 볼 수 있습니다. 앱 아이콘을 선택하고 사이드로드된 Chrome 브라우저를 엽니다.
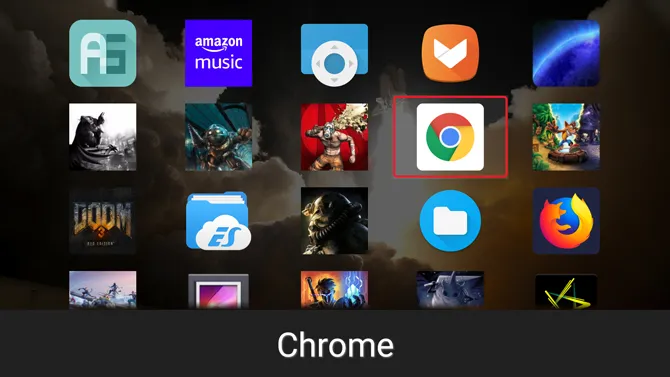
여기에서 브라우저를 설정하고 계정으로 로그인하여 모든 북마크, 방문 기록, 저장된 비밀번호를 동기화할 수도 있습니다.
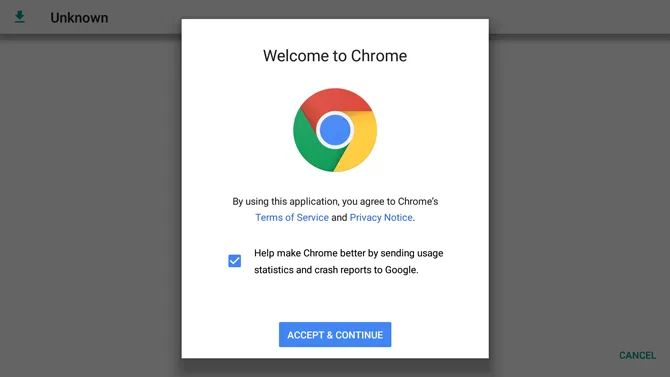
이렇게 하면 모든 앱을 사이드로드하여 Android TV에서 사용할 수 있습니다.
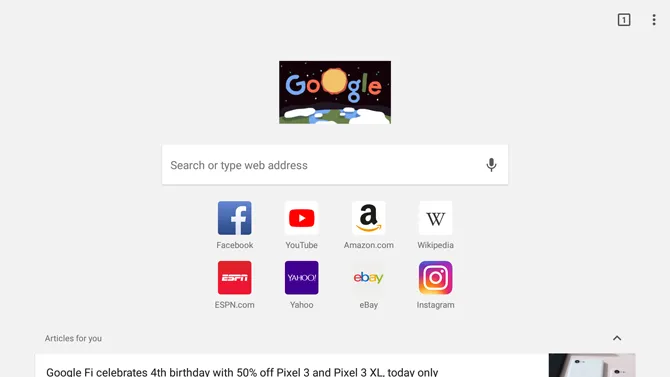
안드로이드 TV에 크롬 브라우저를 설치하는 방법
지금까지 안드로이드 TV에 크롬 브라우저를 설치하는 세 가지 쉬운 방법을 소개했습니다. 첫 번째 방법은 좀 더 전통적인 방법이며 안드로이드 TV의 Play 스토어를 통해 지원되는 앱만 다운로드할 수 있습니다. 두 번째 방법은 수동으로 Play 스토어로 이동하여 앱을 검색할 필요 없이 음성만으로 Android TV에 Chrome 및 기타 앱을 설치할 수 있어 조금 더 편리합니다. 세 번째 방법은 다른 모든 방법이 실패했을 때를 위한 방법입니다. 예를 들어, Chrome이 아직 해당 기기에 최적화되지 않았기 때문에 NVIDIA Shield TV에 Chrome 브라우저를 설치할 수 없었습니다. 하지만 사이드 로딩 방법을 사용하면 제한을 우회하여 최적화에 관계없이 모든 앱을 설치할 수 있습니다. Android TV에 Chrome을 설치하는 동안 문제가 발생하면 댓글로 알려주세요.
꼭 읽어야 할 내용: PS4 컨트롤러를 Android TV에 연결하고 매핑하는 방법은 무엇인가요?
