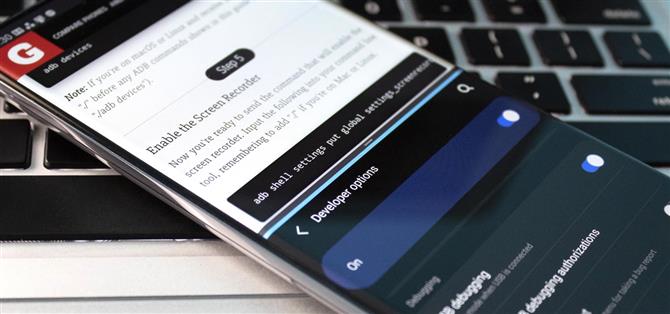휴대 전화의 화면이 7 인치에 가까워짐에 따라 이제 Android의 분할 화면 모드를 활용할 수 있습니다. 이 기능은 Android 7.0 Nougat부터 사용 가능하며 각 측면에 다른 앱을 사용하여 화면을 두 부분으로 나눌 수 있습니다.
더 작은 오버레이 창에서 비디오를 볼 수 있도록하여 Picture-in-Picture 모드가 발가락 기능을 강화하지만 분할 화면 모드를 사용하는 것이 여전히 가치가 있습니다. 즉, 휴대 전화에서 다양한 방법론 기사 중 하나를 읽을 때입니다. 이 기능을 사용하면 한 쪽에서 브라우저를 열고 다른 쪽에서 해당 앱을 열 수 있습니다..
안드로이드 9 이상
Android 9 Pie 이상을 실행하는 전화기의 경우 분할 화면 모드를 활성화하려면 먼저 최근 앱 버튼 (3 개의 버튼 탐색을 사용하는 경우 홈 버튼 옆)을 누르거나 제스처 내비게이션 사용시 하단 가장자리 및 일시 중지.
분할 화면 모드에서 사용하려는 첫 번째 앱을 찾아 개요 카드 상단의 아이콘을 누릅니다. 팝업에서 “화면 분할”을 선택하면 화면 중앙에 방금 선택한 앱과 함께 검은 색 막대가 디스플레이 중앙에 표시됩니다..
 Jon Knight / Android How의 이미지
Jon Knight / Android How의 이미지
두 번째 앱이 최근에 열린 경우 하단에 앱이 표시되며 여기에는 일종의 미니 개요 메뉴가 포함됩니다. 그렇지 않은 경우 뒤로 버튼을 누르거나 뒤로 제스처를 수행 한 다음 홈 화면이나 앱 서랍에서 앱을 선택하여 화면의 후반부에 앱을 엽니 다..
안드로이드 7.0-8.0
기능이 새로워 졌을 때 분할 화면 모드를 활성화하는 것은 약간 다릅니다. 따라서 이전 버전의 Android를 실행하는 경우 시작하기 전에 먼저 두 앱을 백그라운드에서 실행해야합니다. 즉, 앱을 하나씩 열고 홈 화면으로 이동하십시오..
이제 “최근 앱”버튼을 누른 다음 “분할 화면을 사용하려면 여기로 드래그”영역으로 첫 번째 앱을 드래그하십시오. 첫 번째 앱이 한쪽에있는 상태로 검은 색 막대가 디스플레이 가운데에 나타납니다. 나머지 절반의 최근 앱 페이지에서 두 번째 앱을 찾아서 선택하십시오. 하단 절반을 차지하여 분할 화면을 성공적으로 활성화합니다..
 Jon Knight / Android How의 이미지
Jon Knight / Android How의 이미지
분할 화면 모드로 들어가는 숨겨진 방법도 있습니다. 첫 번째 앱을 열고 “최근 앱”버튼을 길게 누르십시오. 앱이 상단 절반에 위치하며 하단 부분이 개요 메뉴에 열려 분할 화면 쌍의 후반을 선택할 수 있습니다.
- 놓치지 마세요 : 알지 못하는 33 가지 멋진 안드로이드 기능
 Jon Knight / Android How의 이미지
Jon Knight / Android How의 이미지
모든 앱에 대해 분할 화면 활성화
이 기능을 충분히 오래 사용한 후에는 지원하지 않는 앱이 몇 개 있습니다. 이러한 앱의 경우 개발자 옵션의 설정 덕분에 규정을 강제로 준수 할 수 있습니다. 이 기능을 활성화하는 방법은 아래의 빠른 안내서를 확인하십시오..
안드로이드를 지원하고 싶습니까? 새로운 기술에 대해 어떻게 생각하십니까? 새로운 Android How Shop의 모든 거래를 확인하십시오..
Jon Knight / Android How의 표지 이미지