Android 홈 화면은 T에 맞게 사용자 지정할 수 있습니다. 앱을 배치하고, 앱과 위젯을 위한 폴더를 만들고, 앱 바로가기를 만들 수도 있습니다. 하지만 데스크톱 OS와 달리 기본적으로 홈 화면에 빠른 액세스를 위한 파일 및 폴더 바로 가기를 추가할 수 없습니다. 하지만 동일한 기능을 제공하는 몇 가지 타사 앱이 있습니다. 또한, 저희가 공유하는 두 가지 방법은 앱 바로가기를 지원하는 모든 Android OEM과 런처에서 작동합니다.
타사 앱으로 안드로이드 홈 화면에 파일/폴더 바로 가기 추가하기
바로 가기 메이커 앱을 사용하면 됩니다. 이 앱을 사용하면 휴대폰의 모든 파일과 폴더에 대한 바로가기를 만들 수 있습니다. 또한 이 앱에는 자체 라이트 파일 관리자가 함께 제공됩니다. 따라서 Android 스마트폰에서 기본으로 사용하는 파일 관리자와 관계없이 작동합니다.
1. 시작하려면 Play 스토어에서 바로 가기 메이커를 설치하세요.
2. 그런 다음 앱을 열고 홈 화면에 파일을 추가하려면 파일 옵션을 선택하거나 폴더를 추가하려면 폴더 옵션을 선택합니다.
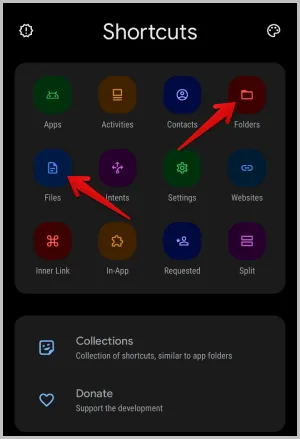
3. 휴대폰과 함께 설치된 기본 파일 관리자가 열립니다. 홈 화면에 추가할 파일 또는 폴더를 선택합니다.
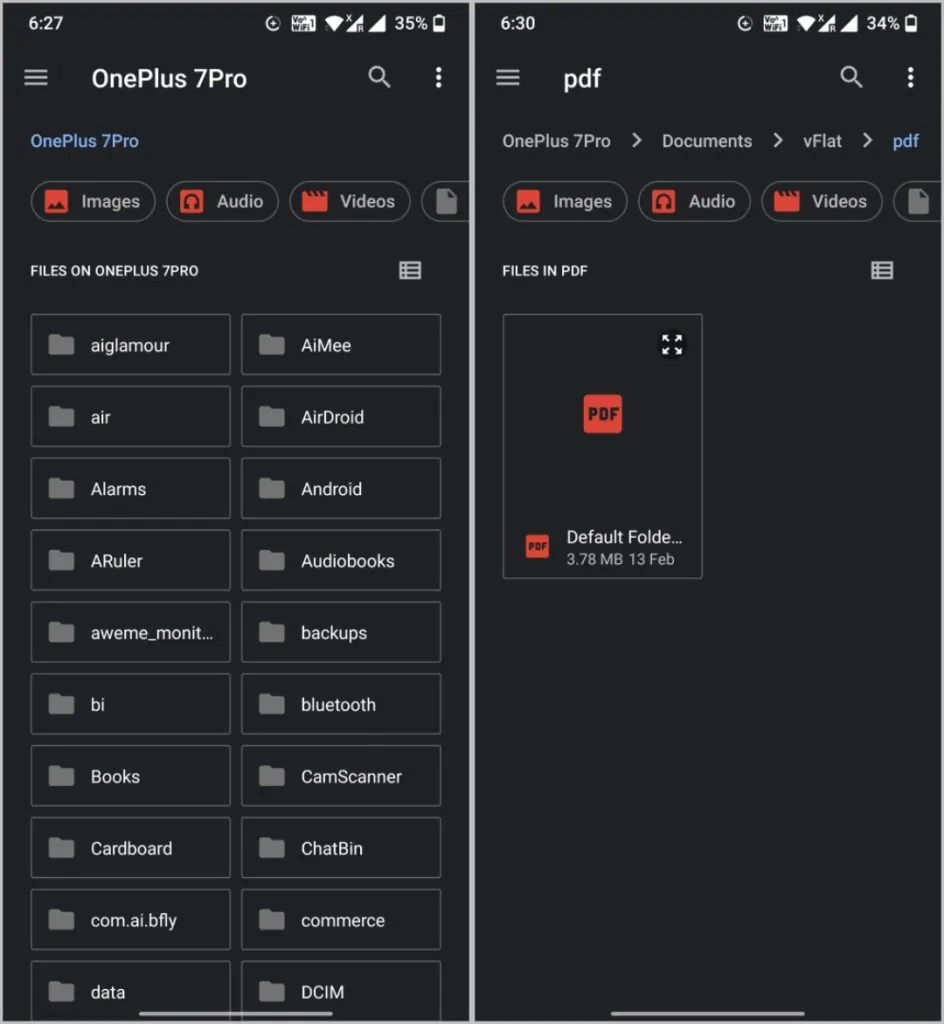
4. 선택하면 추가하기 전에 바로가기를 편집할 수 있는 옵션이 표시됩니다. 여기에서 추가 중인 바로 가기 아이콘의 미리 보기를 볼 수 있습니다. 이 바로 가기 사용해보기 버튼을 탭하여 홈 화면에 추가할 파일을 미리 봅니다.
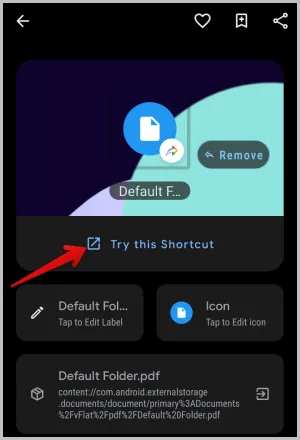
5. 라벨 수정 옵션을 탭하여 바로가기의 이름을 변경합니다. 팝업에서 이름을 입력하거나 레이블을 모두 숨기도록 선택할 수 있습니다.
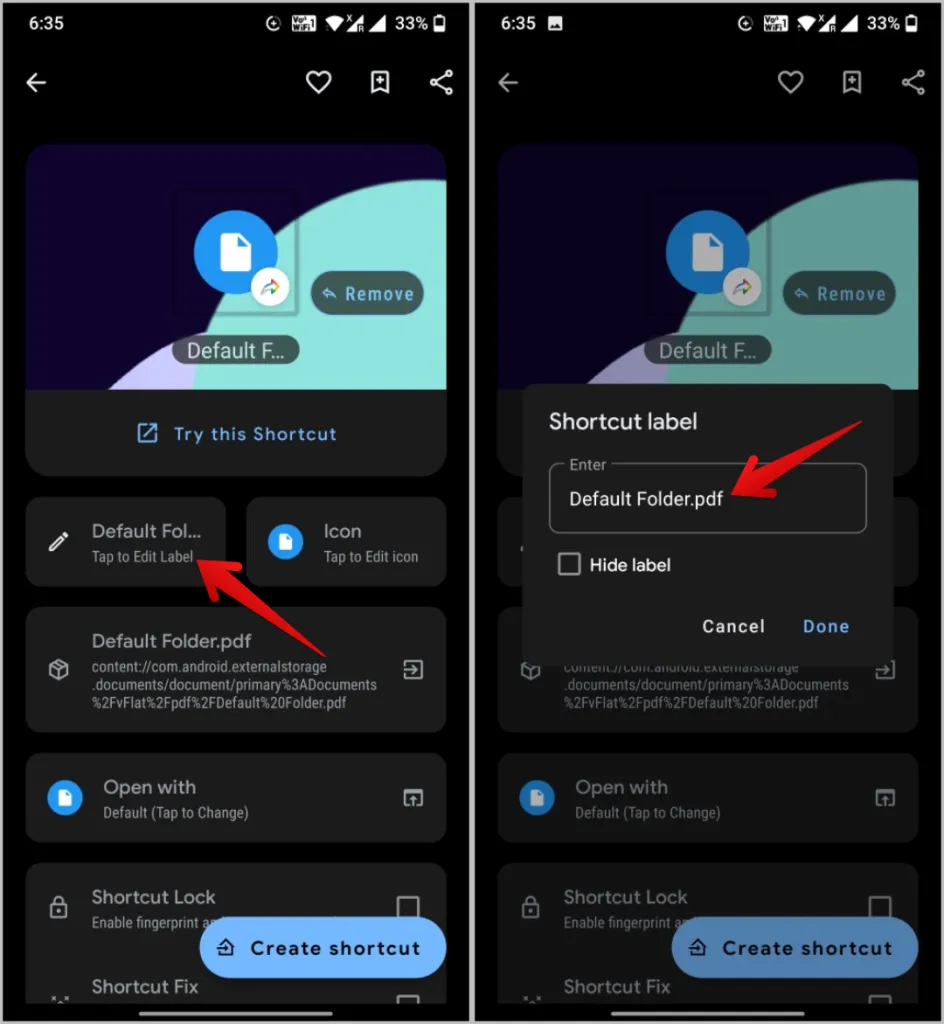
6. 원하는 경우 아이콘 옵션을 탭하여 사용자 지정합니다. 그렇지 않으면 기본 파일/폴더 아이콘이 대신 사용됩니다. 나중에 언제든지 업데이트할 수 있습니다.
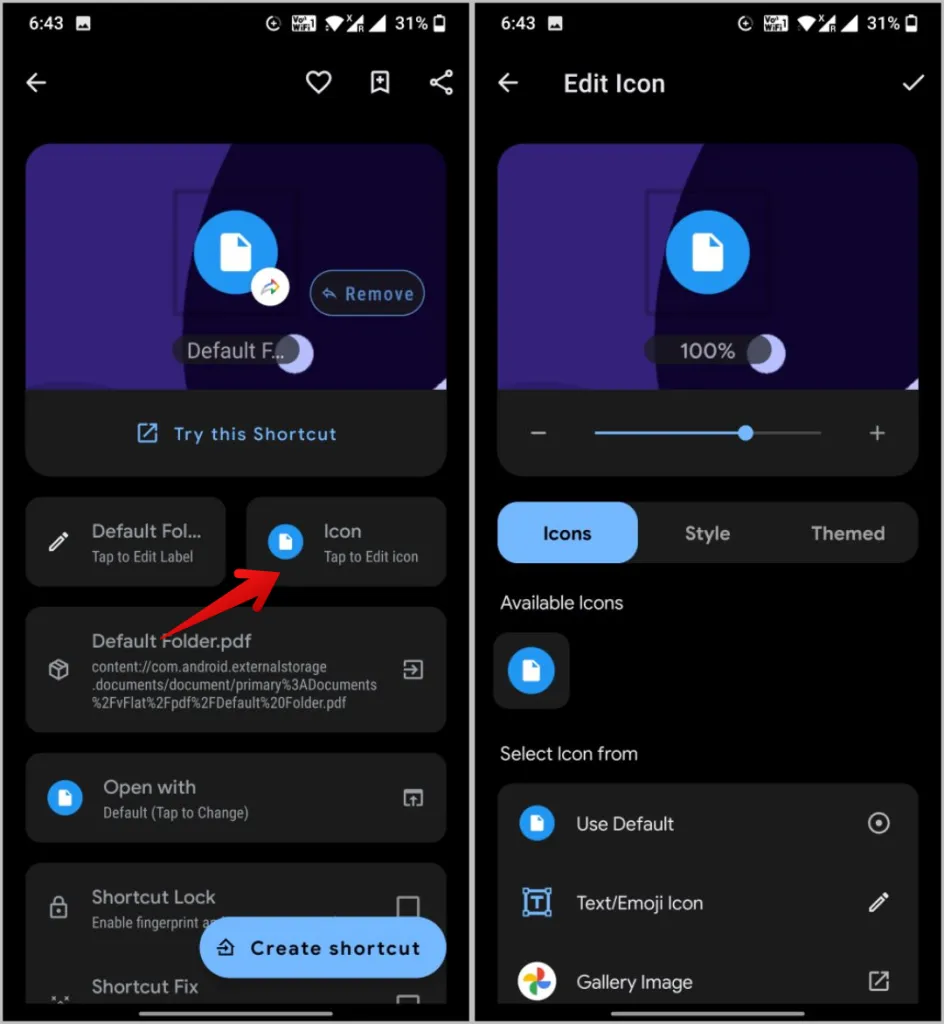
7. 연결 프로그램 옵션을 탭합니다. 파일 바로가기를 추가하는 경우 파일을 열 수 있는 모든 앱이 표시되어야 합니다. 파일을 열 기본 앱을 선택합니다.
참고: 폴더 바로가기를 추가하는 경우, 바로가기 메이커는 자체 미니 파일 관리자가 내장된 폴더를 열어줍니다. 폴더 바로가기를 열 파일 관리자를 선택할 수는 없습니다.
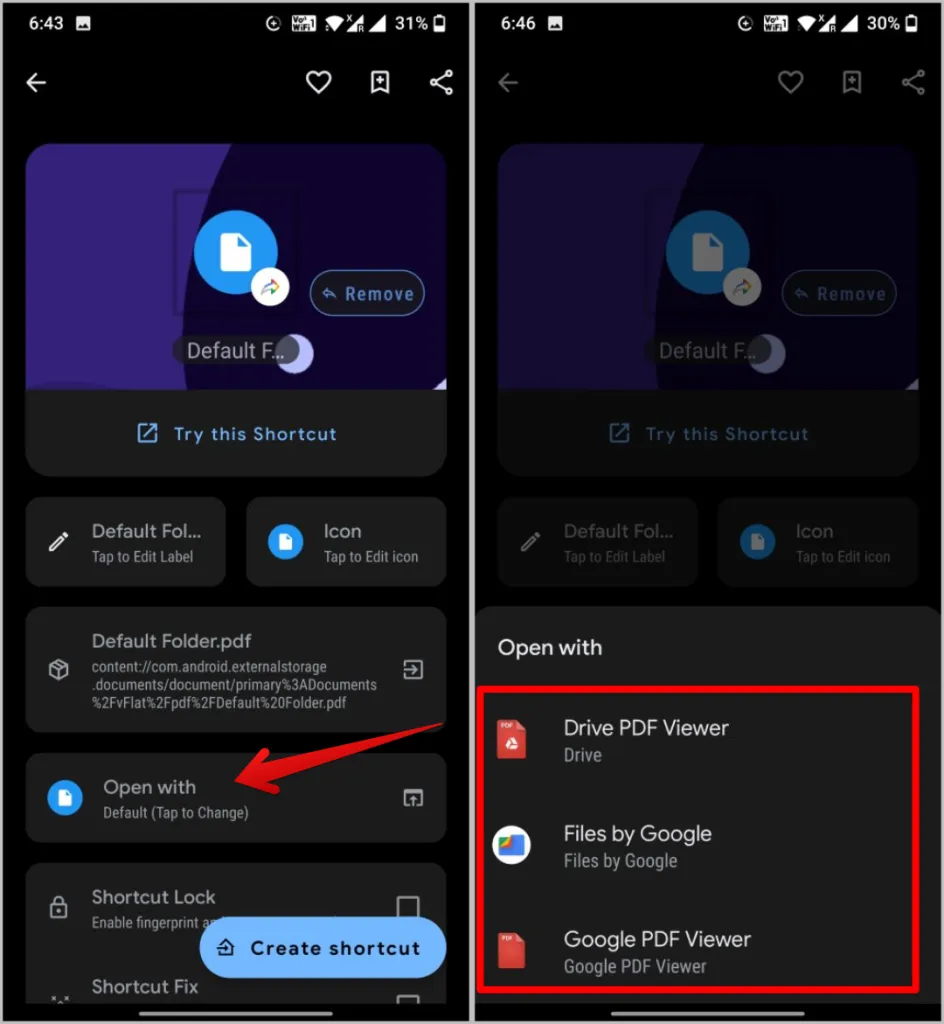
8. 그런 다음 지문, 핀 또는 패턴 잠금으로 바로가기를 잠그려면 바로 가기 잠금 옆의 확인 표시를 활성화할 수 있습니다.
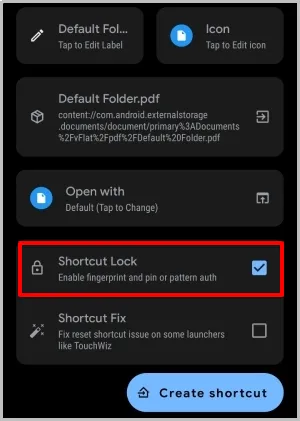
10. 모든 설정이 완료되면 바로 가기 만들기 버튼을 탭합니다. 그런 다음 팝업에서 자동으로 추가를 탭하여 확인합니다.
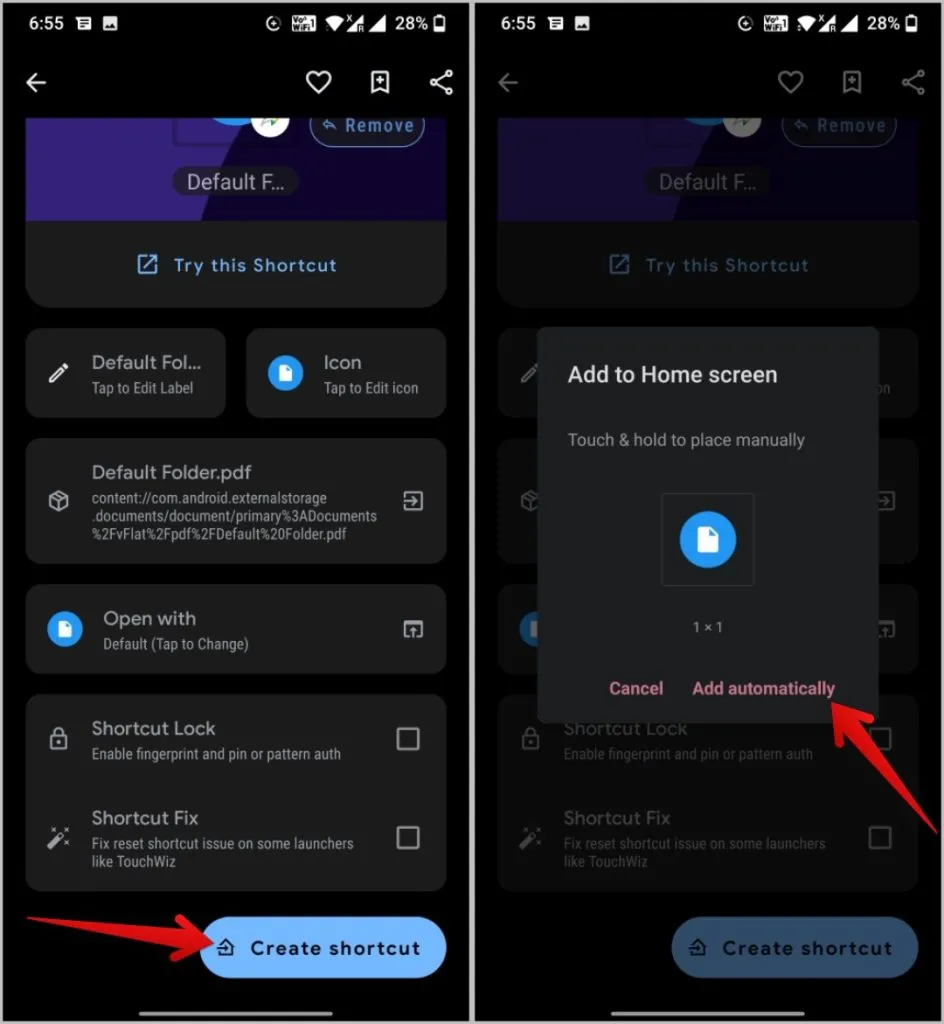
이제 Android 휴대폰의 홈 화면에 파일 또는 폴더 바로가기를 성공적으로 추가했습니다. 생성된 바로가기는 바로가기를 만든 사람 아이콘이 상단에 표시되지만, 이 아이콘을 제거할 수도 있습니다.
1. 이렇게 하려면 홈 화면을 길게 누르고 위젯 옵션을 선택합니다.
2. 그런 다음 바로 가기 만들기 위젯을 길게 눌러 홈 화면에 추가합니다.
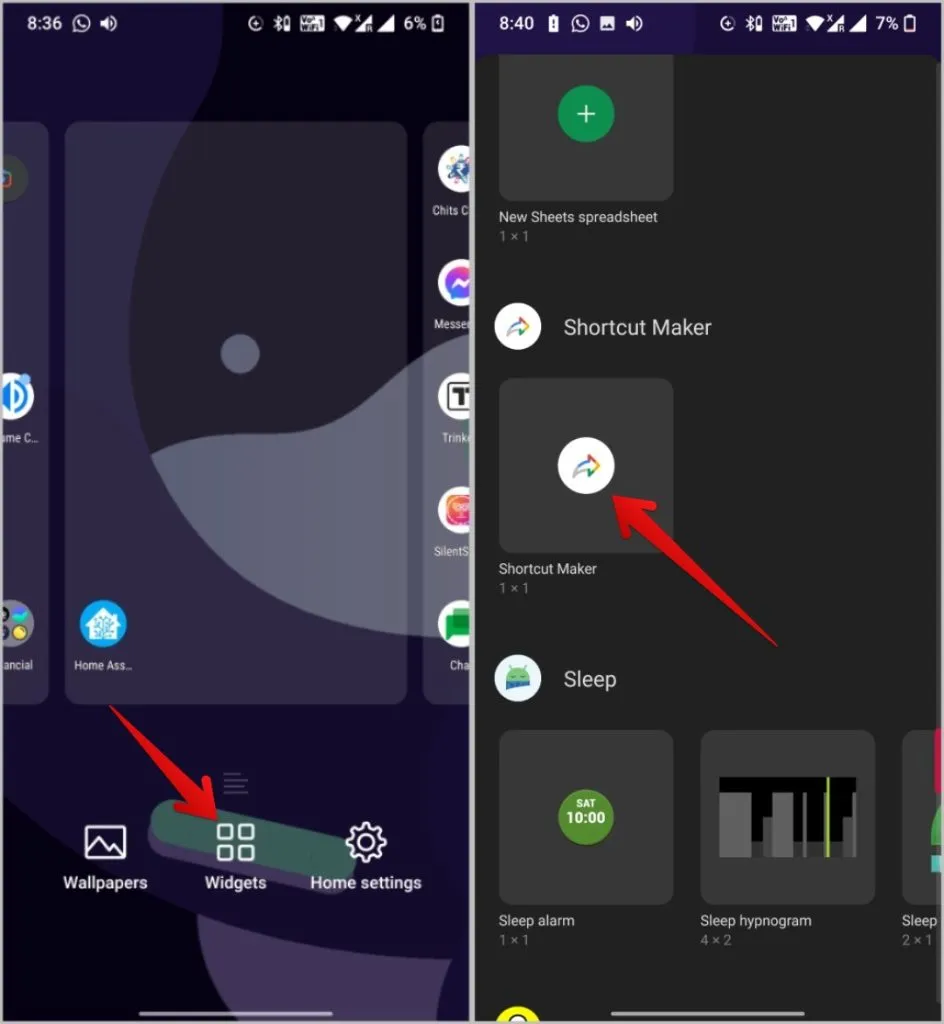
3. 바로 가기 메이커 앱이 열립니다. 이제 이전과 같은 단계를 따라 바로 가기 만들기 버튼을 탭합니다.
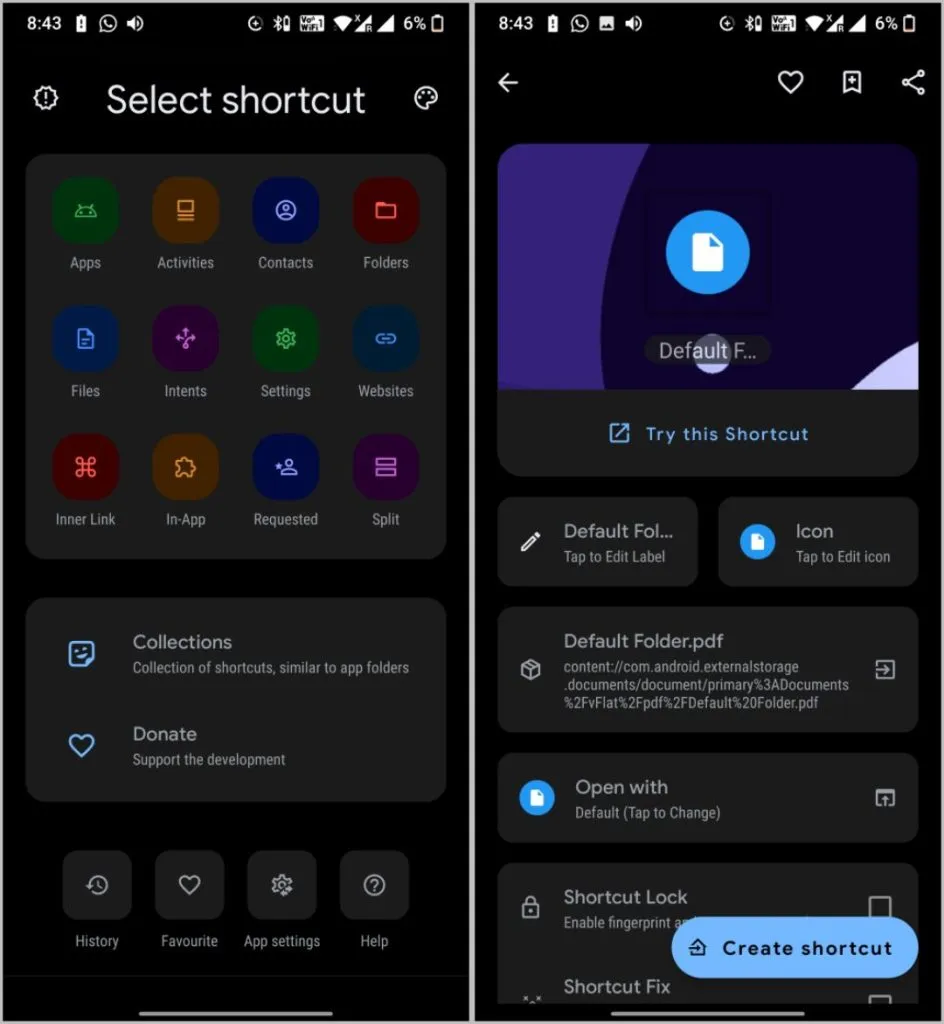
이제 바로가기로 추가하는 대신 위젯처럼 추가하면 생성된 바로가기에 앱 아이콘이 표시되지 않습니다.
파일 관리자를 사용하여 파일/폴더 바로 가기 추가하기
바로가기 메이커 앱은 훌륭하고 새로운 사용자 지정 방법을 제공하지만, 프로세스가 다소 길고 설치해야 하는 앱이 하나 더 있습니다. 일부 파일 관리자는 솔리드 파일 탐색기처럼 이 기능을 내장하고 있습니다. 사용 중인 파일 관리자에 이 기능이 있는지 여부를 확인할 수 있습니다. 단계는 어느 정도 비슷합니다.
1. Solid 파일 탐색기를 설치하여 열고 Android 홈 화면의 바로 가기로 추가하려는 파일 또는 폴더로 이동합니다.
2. 파일 또는 폴더를 길게 누른 다음 오른쪽 하단에 있는 케밥 메뉴(점 3개 아이콘)를 탭합니다.
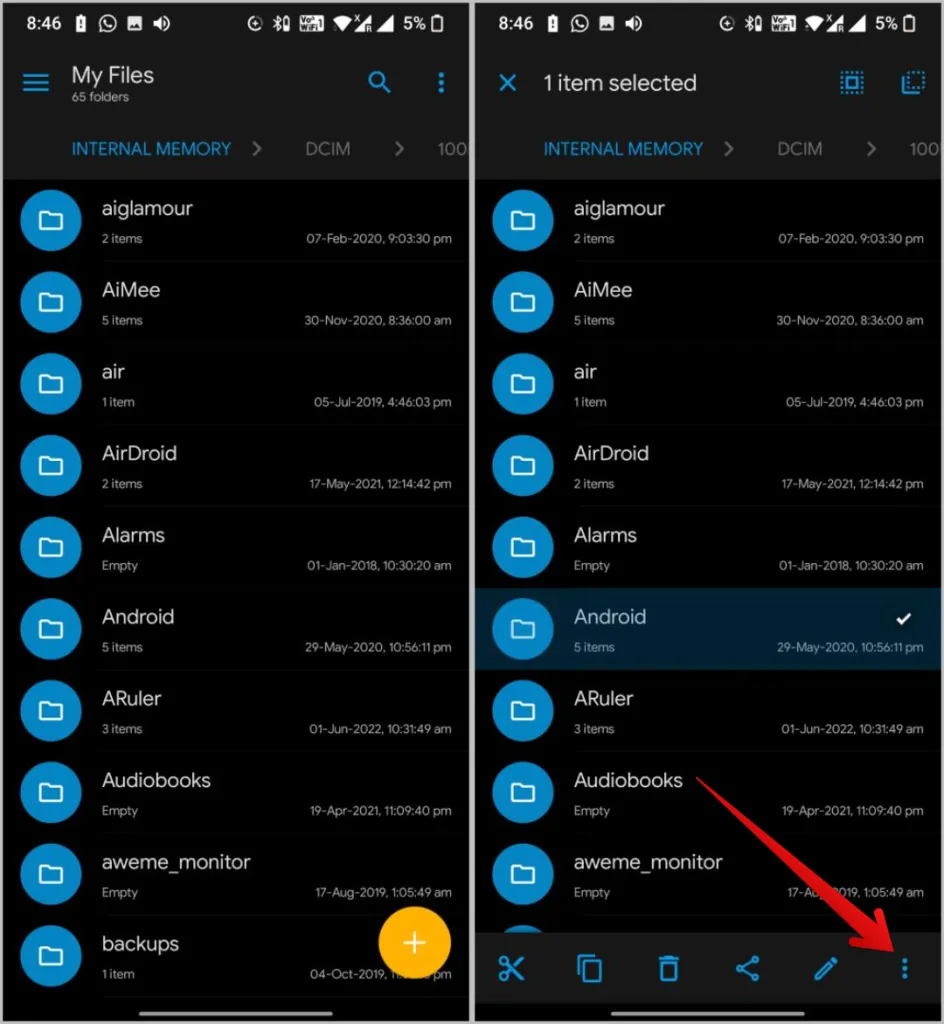
3. 메뉴에서 바로 가기 만들기 옵션을 선택한 다음 팝업에서 자동으로 추가를 탭하여 해당 파일 또는 폴더에 대한 바로 가기를 만듭니다.
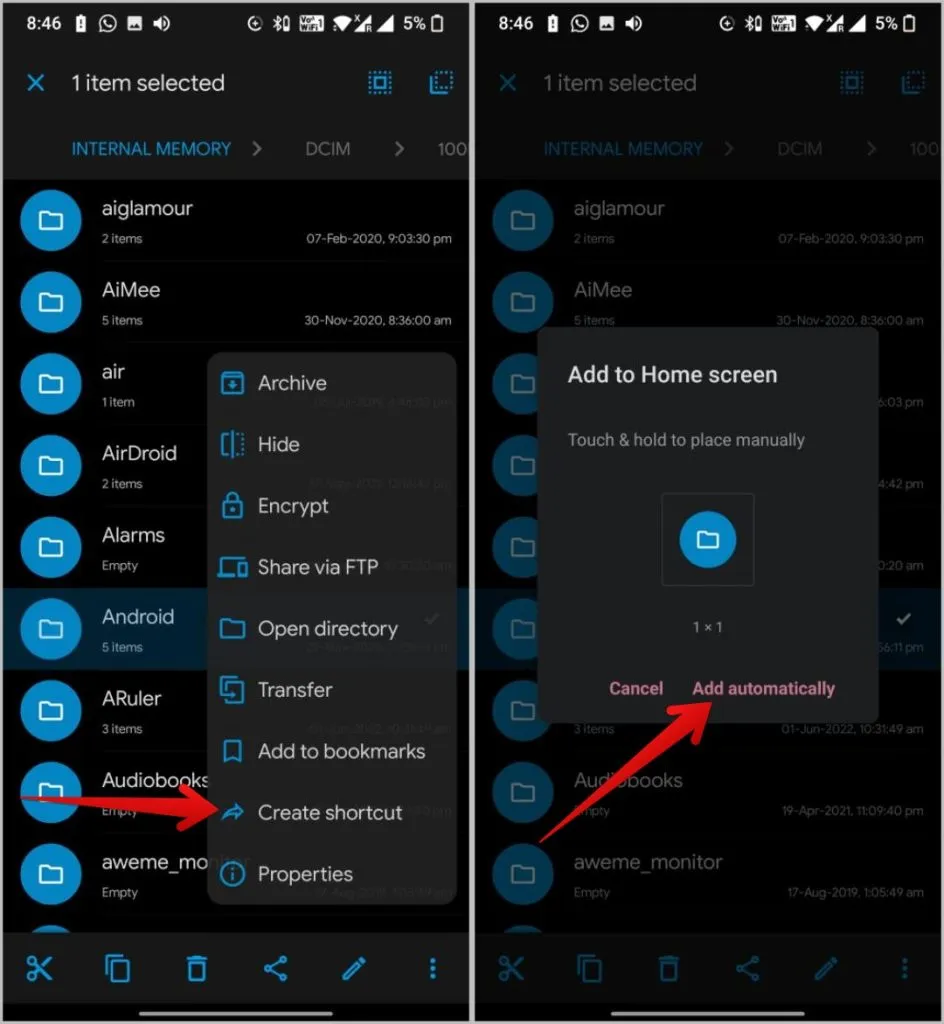
단, 솔리드 탐색기에서는 바로 가기 아이콘을 잠그거나 이름 또는 아이콘을 변경할 수 없습니다. 또한 모든 바로가기에 솔리드 탐색기 아이콘이 표시되며 이를 제거할 수 있는 방법이 없습니다. 좋은 파일 관리자이며 무료이지만 특정 목적을 위해 만들어진 앱보다는 만능에 가깝습니다.
Android 홈 화면에 Google 드라이브 파일/폴더 바로 가기 추가하기
앞의 두 가지 방법 모두 로컬 저장소의 파일과 폴더에 바로가기를 추가하는 데 도움이 됩니다. 하지만 동일한 바로 가기 메이커 앱을 사용하여 Google 드라이브의 파일 및 폴더에 대한 바로 가기를 만들 수도 있습니다.
1. 바로 가기 메이커 앱을 열고 인앱 옵션을 선택합니다.
2. 이제 목록에서 드라이브 바로가기를 선택합니다.
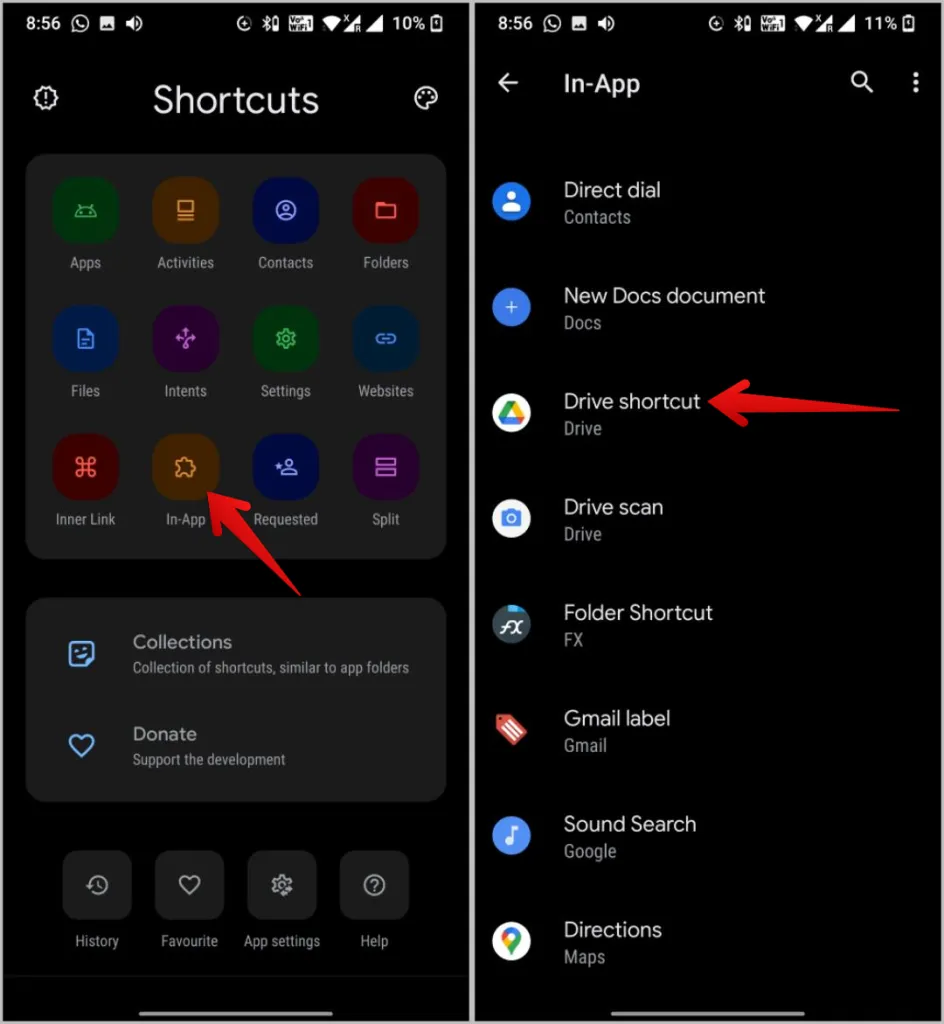
3. 그런 다음 Google 드라이브로 이동하여 홈 화면에 바로 가기를 배치할 폴더 또는 파일을 선택합니다. 선택이 완료되면 아래의 선택 옵션을 탭합니다. 바로 가기 사용자 지정 페이지로 리디렉션되어 이름과 아이콘을 수정하고 원하는 경우 자물쇠를 추가할 수 있습니다.
5. 완료되면 바로 가기 만들기를 탭한 다음 팝업에서 자동으로 추가 옵션을 선택하여 홈 화면에 Google 드라이브 파일을 추가합니다.
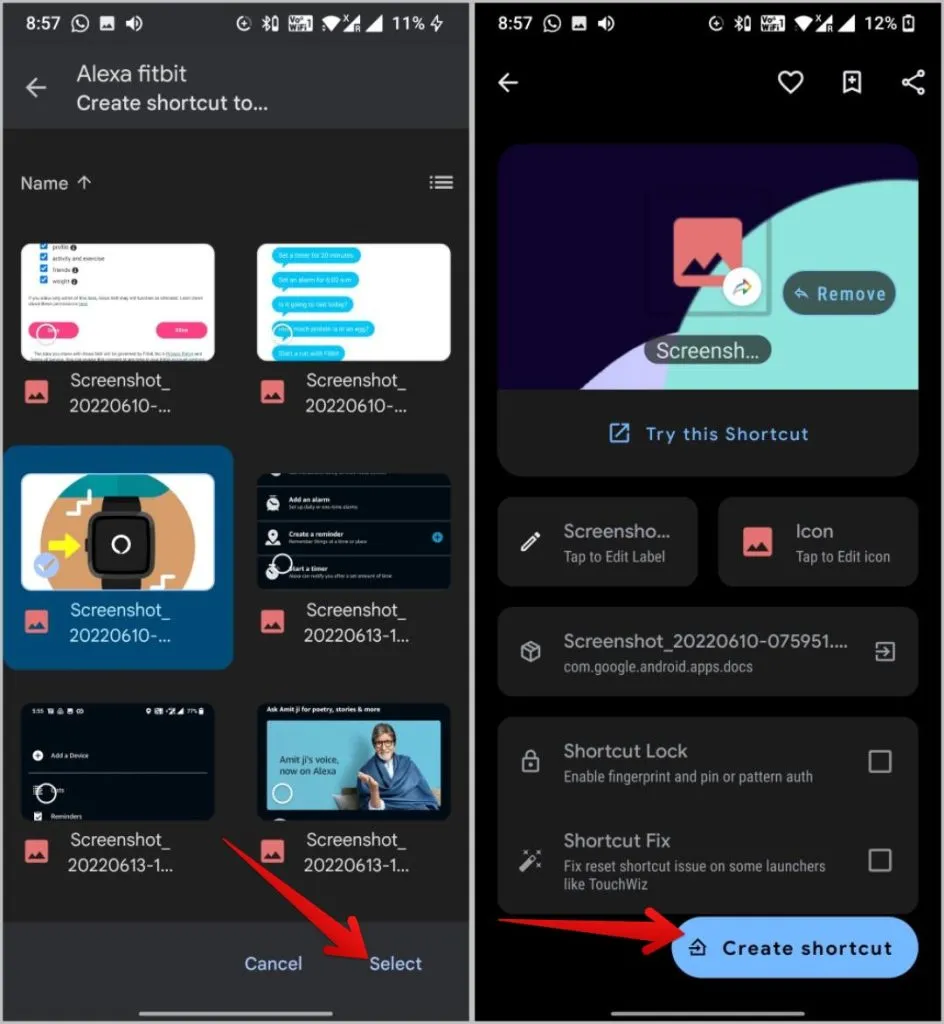
Android 홈 화면의 파일 및 폴더
바로 가기 만들기 앱은 Android 기기에서 이 기능을 사용하기 위해 필요한 모든 것입니다. 이 앱은 자체 파일 관리자와 함께 제공되므로 기본 파일 관리자와 관계없이 모든 Android 휴대폰에서 작동합니다. 파일 및 폴더와 함께 앱을 사용하여 활동, 연락처, 웹사이트 등에 대한 바로가기를 만들 수 있습니다. 한 번의 탭으로 두 개의 앱을 쉽게 실행할 수 있도록 분할 바로가기를 만들 수 있는 멋진 기능도 있습니다.
분할 바로가기의 예로는 메모 및 알리미 앱이나 할 일 및 프로젝트 관리 앱을 들 수 있습니다.
