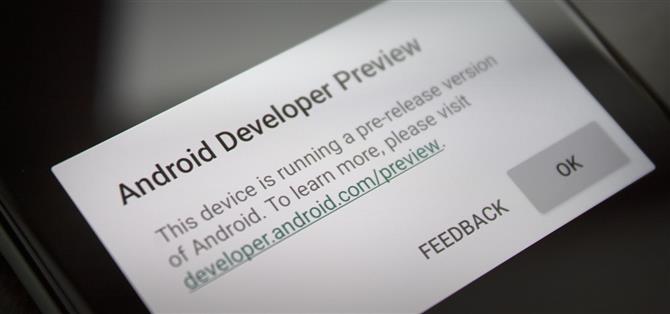구글은 안드로이드 11을 떨어 뜨린 지 거의 정확히 1 년 만에 안드로이드 12의 첫 번째 빌드를 출시했는데, 이는 전 세계적인 유행병 가운데 주목할 만하다. 그러나 최신 OS 버전에는 새로운 기능이 완전히 포함되어 있기 때문에 격리하는 동안 Android 엔지니어가 열심히 일했다고 말할 수 있습니다.
새로운 테마 시스템, 개선 된 알림 인터페이스, 텍스트, 이미지 및 클립 보드 콘텐츠를 드래그 앤 드롭하기위한 시스템 전반의 지원, Google이 이동 통신사 및 제조업체를 우회하여 중요한 Android 업데이트를 직접 발행 할 수 있도록하는 새로운 메인 라인 모듈의 전체 제품군이 있습니다. Play 스토어. 따라서 새 빌드를 플래시 할 인센티브가 많이 있으며 운 좋게도 놀랍도록 간단한 프로세스입니다.
시작하기 전에 알아야 할 사항
- USB 데이터 케이블과 함께 Pixel 3 이상 이 필요합니다.
- 또한 Windows , Mac 또는 Linux 컴퓨터가 필요합니다.
- 잠금 해제 된 부트 로더가 필요하지 않습니다 .
- 개발자 계정이 필요하지 않습니다 .
- 이 과정에서 데이터가 손실되지 않습니다 .
- 이 프로세스는 10 ~ 15 분 의 작업 만 소요됩니다.
- 명령 프롬프트가 겁이 난다면 두 단어 만 입력하면됩니다. 나머지는 마우스 클릭과 화면 터치로 완료됩니다!
1 단계 : OTA ZIP 다운로드
컴퓨터 에서 먼저 Pixel 기기 용 Android 12 OTA 파일을 다운로드하세요. 이러한 파일은 공식 Android 웹 사이트에서 Google이 호스팅하며 아래 링크에서 다운로드 할 수 있습니다.
- Google에서 직접 Pixel 용 Android 12 OTA 파일 다운로드
2 단계 : 플랫폼 도구 ZIP 다운로드
컴퓨터가 휴대 전화와 상호 작용할 수 있으려면 Google의 플랫폼 도구 소프트웨어를 다운로드해야합니다. 세 가지 주요 데스크톱 운영 체제 모두에서 사용할 수있는 작고 간단한 ZIP 파일입니다.
- Google의 플랫폼 도구 다운로드 : Windows | 맥 | Linux
3 단계 : 데스크톱에 ZIP 압축 해제
이제 플랫폼 도구 ZIP을 데스크탑에 추출하십시오. 일반적으로 ZIP을 두 번 클릭 한 다음 아카이브 유틸리티에 표시된 폴더를 바탕 화면으로 드래그하면됩니다. 또는 ZIP을 마우스 오른쪽 버튼으로 클릭하고 “Extract Here”(또는 이와 유사한)를 선택한 다음 그런 다음 결과 폴더를 데스크탑으로 드래그 할 수 있습니다.
4 단계 : 올바른 디렉터리에서 명령 프롬프트 열기
이제 platform-tools 폴더에서 작동하는 명령 창을 가져와야합니다. Windows를 사용하는 경우 키보드에서 Windows 버튼을 누른 다음 “cmd”를 입력하고 Enter 키를 눌러 명령 프롬프트 창을 엽니 다. Linux 또는 Mac을 사용하는 경우 “터미널”앱을 열기 만하면됩니다.
이제 프롬프트에 “cd”를 입력 한 다음 공백을 추가하되 아직 Enter 키를 누르지 마십시오 . 대신 3 단계에서 압축을 푼 platform-tools 폴더를 드래그 한 다음 명령 창 바로 위에 놓습니다. 그러면 폴더의 위치가 채워집니다. 그렇다면 Enter 키를 누르십시오.
5 단계 : Fastboot로 부팅
이제 Pixel을 Fastboot 모드로 부팅해야합니다. 그러면 복구 모드에 액세스하여 OTA ZIP을 플래시하여 Android 12를 얻을 수 있습니다.
이를 위해 전화를 다시 시작하십시오. 화면이 검게 변하면 볼륨 작게 버튼을 길게 누릅니다. 아래와 같이 Fastboot Mode 기본 메뉴가 나타날 때까지 계속 누르고 있습니다.
6 단계 : 복구로 부팅
기본 Fastboot 모드 메뉴에서 오른쪽 상단에 “복구 모드”라는 텍스트가 표시 될 때까지 장치 측면의 볼륨 작게 버튼을 누릅니다. 여기에서 전원 버튼을 눌러이 옵션을 선택합니다.
곧 깨진 Android 로고와 “No command”라는 텍스트가 표시된 화면이 나타납니다. 여기에서 전원 버튼을 길게 누른 다음 볼륨 높이기 버튼을 눌렀다 놓습니다. 이제 전체 복구 모드 메뉴가 표시됩니다. 볼륨 버튼을 사용하여 아래로 스크롤 한 다음 “Apply update from ADB”가 강조 표시되면 전원 버튼을 누릅니다.
7 단계 : Android 12 업데이트 사이드로드
이제 USB 케이블을 사용하여 휴대폰을 컴퓨터에 연결합니다. 명령 프롬프트에 “adb sideload”(따옴표 제외)를 입력 한 다음 공백 하나를 추가하되 아직 Enter 키를 누르지 마십시오 .
대신 1 단계에서 다운로드 한 OTA ZIP을 드래그하여 명령 창 바로 위에 놓습니다. 이렇게하면 공백 뒤에 파일의 전체 폴더 경로가 채워 지므로 명령에 “adb sideload”가 표시되면 계속해서 Enter 키를 누르십시오 .
“명령을 찾을 수 없음”오류가 반환되고 macOS 또는 Linux를 실행 중이거나 Windows PowerShell을 사용하는 경우 위 명령 앞에 마침표와 슬래시를 추가하기 만하면됩니다. 그래서 이거:
./adb 사이드로드
… 공백을 입력 한 다음 OTA ZIP을 명령 창에 끌어다 놓고 Enter 키를 누릅니다.
깜박이는 프로세스가 즉시 시작되고 약 10 분이 소요되므로 전화와 컴퓨터의 전원을 켜고 연결해 두십시오. 완료되면 기본 복구 모드 화면으로 이동합니다. 볼륨 키를 사용하여 “지금 시스템 재부팅”옵션을 강조 표시 한 다음 전원 버튼을 눌러 선택합니다. 다시 돌아 오면 Android 12를 실행하게됩니다!