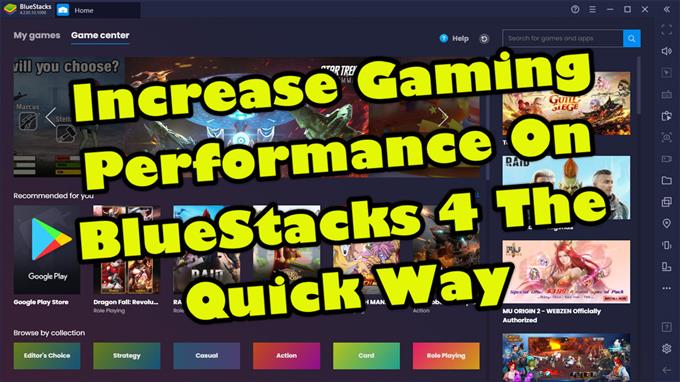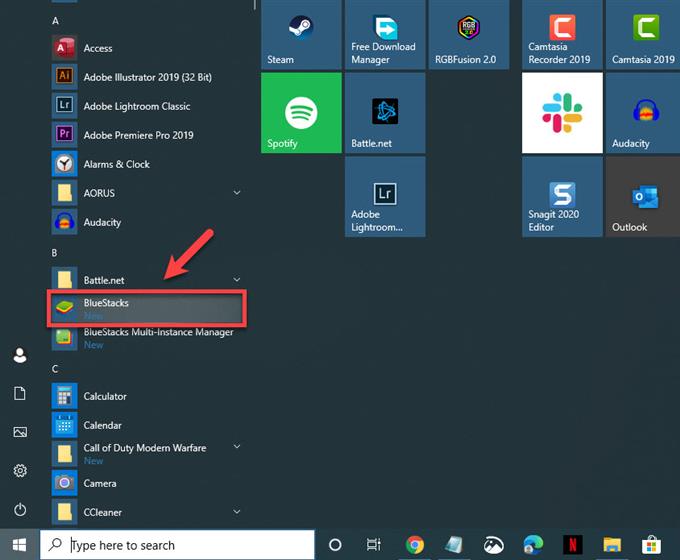BlueStacks 4에서 게임 성능을 높이면 좋아하는 Android 게임을 원활하게 실행할 수 있습니다. 이를 위해 더 많은 CPU 코어 및 RAM을 할당 할뿐만 아니라 개별 GPU를 사용하는 것과 같이이 소프트웨어에 더 많은 리소스를 할당해야합니다.
BlueStacks 4는 Windows 10 컴퓨터에서 Android 앱을 실행할 수 있도록하는 최신 버전의 소프트웨어입니다. 키보드와 마우스를 사용하면 게임 경험이 더욱 향상되기 때문에 대부분의 경우 PC에서 Android 게임을 플레이하는 데 사용됩니다. 무료로 사용할 수 있으며 2 억 1 천만 회 이상 다운로드되었습니다.
Windows 10에서 BlueStacks 4의 게임 성능 향상
BlueStacks 4가 컴퓨터에서 원활하게 실행되지 않는 경우이 문제를 해결할 수있는 몇 가지 솔루션이 있습니다. 수행해야 할 작업은 다음과 같습니다.
먼저해야 할 일:
- 컴퓨터를 다시 시작한 다음 문제가 계속 발생하는지 확인하십시오.
방법 1: 더 많은 CPU 코어와 RAM을 BlueStacks 4에 할당하여 게임 성능을 향상시킵니다.
이 소프트웨어가 CPU 코어를 더 많이 활용하도록 허용하면 성능이 크게 향상됩니다.
먼저 컴퓨터에서 가상화가 활성화되어 있는지 확인해야합니다.
- 시작 버튼을 클릭하십시오
- 작업 관리자를 클릭하십시오.
- 성능 탭을 클릭하십시오.
- 왼쪽 창에있는 CPU를 클릭합니다.
- 가상화가 활성화되어 있는지 확인.
가상화가 활성화되었는지 확인한 후 다음 단계를 진행하십시오.
소요 시간: 5 분.
BlueStacks가 더 많은 CPU 코어와 RAM에 액세스하도록합니다.
- BlueStacks 4 열기.
응용 프로그램의 시작 메뉴 목록에서 클릭하여이 작업을 수행 할 수 있습니다.
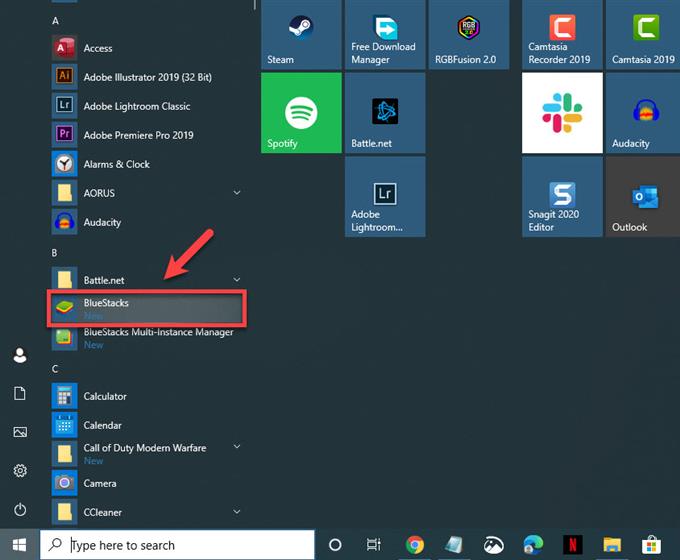
- 메뉴 버튼을 클릭하십시오.
이것은 앱의 오른쪽 상단에있는 세 개의 수평선입니다.

- 설정을 클릭하십시오.
이것은 기어 모양의 첫 번째 아이콘입니다.

- 클릭 엔진.
왼쪽 창에서 찾을 수 있습니다.

- CPU 및 RAM의 최대 값 선택.
성능 섹션에서 찾을 수 있습니다.

- 저장을 클릭 한 다음 Bluestacks를 다시 시작하십시오.
이렇게하면 변경 한 내용이 저장됩니다.

방법 2: 컴퓨터의 개별 GPU 사용
PC에 통합 및 개별 GPU가있는 경우 BlueStacks가 개별 GPU를 사용하도록 강제해야합니다.
- BlueStacks 4 열기.
- 메뉴 버튼을 클릭하십시오.
- 설정 클릭.
- 클릭 엔진.
- GPU 설정에서 “전용 컴퓨터 그래픽 선호 (NVIDIA 만 해당)”확인란을 선택합니다.
위에 나열된 단계를 수행하면 BlueStacks 4에서 게임 성능이 성공적으로 향상됩니다.
더 많은 문제 해결 비디오를 보려면 androidhow Youtube 채널을 방문하십시오.