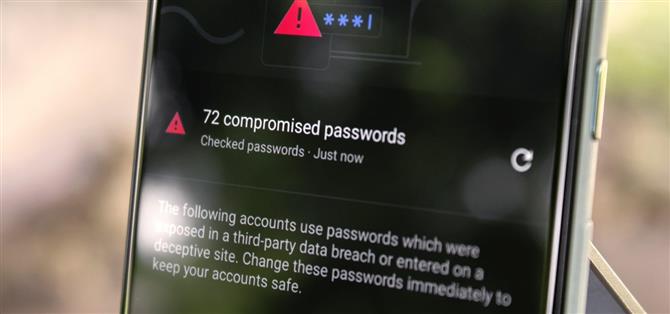Chrome에 비밀번호를 저장하거나 Android의 기본 비밀번호 관리자를 사용하는 경우 Google에 관심을 가질만한 새로운 보안 도구가 있습니다.
몇 번의 탭만으로 해킹으로 인해 손상된 것으로 알려진 계정 목록에 대해 전체 비밀번호 데이터베이스를 스캔 할 수 있습니다. 그런 다음 기기와 문제의 웹 사이트에 따라 Google 어시스턴트가 도용 된 비밀번호를 자동으로 변경하도록 할 수도 있습니다.
1 단계 : 손상된 암호 찾기
시작하려면 앱의 Play 스토어 페이지에서 업데이트를 확인하여 최신 버전의 Android 용 Chrome을 실행하고 있는지 확인하세요. 여기에서 오른쪽 상단 모서리에있는 점 3 개 메뉴 버튼을 탭하고 “설정”을 선택한 다음 다음 화면에서 약간 아래로 스크롤하여 “비밀번호”를 탭합니다.
비밀번호 메뉴에서 세 번째 옵션 인 ‘비밀번호 확인’을 탭합니다. 그러면 다른 페이지가 열리고 Chrome 또는 Android에 저장 한 모든 비밀번호와 비밀번호에 대한 스캔이 시작됩니다. 사용자 이름을 확인하여 데이터 유출과 관련된 것이 있는지 확인하고, 그렇다면 해당 데이터 유출로 인해 손상되었을 수있는 다른 비밀번호 인스턴스도 확인합니다.
즉, 여러 사이트에서 동일한 계정 이름과 비밀번호를 사용했지만 하나만 해킹 된 경우 다른 사이트에서 재사용 된 비밀번호를 변경하라는 메시지가 계속 표시됩니다. 사용자 이름과 암호가 어딘가에 유출 된 목록에있는 경우 많은 사람들이 자격 증명을 재사용하기 때문에 해커가 다른 사이트에서 동일한 사용자 이름과 암호를 시도하는 것이 일반적입니다.
2 단계 : 손상된 암호 변경
이 다음 부분은 사이트에 따라 다를 수 있으므로 전체 지침을 제공 할 수는 없지만 어디에서 시작해야하는지 알려 드릴 수 있습니다.
검사가 완료되면 Chrome에 저장 한 도용 된 비밀번호의 수에 대한 정보가 표시됩니다. 이 목록을 스크롤하고 “비밀번호 변경”버튼을 탭하여 문제의 사이트를 방문하세요. 슬프게도 아마 모든 작업을 수동으로해야하지만 다음 경우에는 “비밀번호 업데이트”를 탭해야합니다. 로그인 정보를 변경하면 Chrome에서 메시지를 표시합니다.
Google Pixel 휴대 전화를 사용중인 경우 일부 사이트의 경우 진한 파란색 ‘비밀번호 변경’버튼이 표시 될 수 있으며 그 옆에 Google 어시스턴트 로고가 표시됩니다. 이 경우 버튼을 탭하고 Google Assistant가 사이트를 열고 Duplex for Web을 사용하여 비밀번호를 변경하는 것을 볼 수 있습니다. 걱정하지 마십시오. 잘못된 방향으로 진행되는 경우 언제든지 개입하여 수동으로 작업을 수행 할 수 있습니다.
Google을 통한 이미지