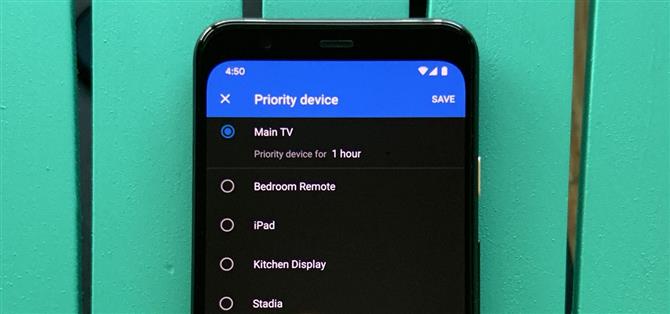Google Wifi (및 Nest Wifi의 주요 목표) 중 하나는 인터넷 연결을 가능한 한 간단하게 관리하는 것입니다. 이에 대한 좋은 예는 네트워크가 다른 트래픽으로 인해 다운 될 때 한 장치의 우선 순위를 지정하고 더 많은 대역폭을 할당하는 것이 얼마나 쉬운 지입니다.
이 기능을 사용하면 장치별로 가정의 네트워크 대역폭을 제한 할 수 있습니다. 예를 들어 Chromecast에서 Netflix를 시청할 계획이라면 우선 순위를 정하고 집안의 모든 항목을 수용 할 수 있도록 약간 느리게 할 수 있습니다. 그러면 원활한 스트리밍 세션이 이루어지며 완료되면 작업을 쉽게 되돌릴 수 있습니다..
- 놓치지 마세요 : 1 세대 Google Wi-Fi를 Google Home 앱으로 마이그레이션하는 방법
방법 1 : Google Wifi 앱 사용
최신 모델은 Google Home 앱을 사용하므로 Nest Wifi 사용자는 방법 2로 건너 뛸 수 있습니다. 그러나 1 세대 Google Wifi 시스템을 사용하는 경우 여전히 Google Wifi 앱을 사용하여 관리하고있을 것입니다..
이 경우 기본 화면에서 Google Wifi 앱 (Android | iOS)을 열고 “기기”를 탭하면 연결된 모든 기기 목록이 표시됩니다. 오른쪽 하단에있는 유동 작업 버튼을 누르면 네트워크 대역폭을 우선적으로 지정할 수있는 모든 장치가 표시됩니다.


더 많은 대역폭을 제공하려는 장치를 찾고 항목을 한 번 누르면 우선 순위를 설정하는 시간에 대한 옵션이 표시됩니다. 총 1 시간, 2 시간 또는 4 시간을 선택할 수 있습니다. 시간 제한을 선택한 후 오른쪽 상단에서 “저장”을 탭하여 완료하십시오..



녹색 별표 아이콘으로 표시되므로 대역폭 우선 순위가있는 장치를 알 수 있습니다. 이제 타이머가 만료 될 때까지 해당 특정 장치에 중단없는 대역폭이 있어야합니다. 타이머를 조기에 종료하려면 작업 표시 줄 아이콘을 다시 눌러 “Priority device”기본 화면으로 돌아갑니다. 거기서 “End Priority”를 누른 다음 “Save”를 눌러 취소하십시오. 끝난!



방법 2 : Google Home 앱 사용
이 방법은 주로 2019 년에 출시 된 최신 Nest Wifi 제품에 사용됩니다. 또한 Google Home 앱으로 이전 Google Wifi를 설정하면이 방법도 적합합니다..
기본 화면에서 Google Home 앱 (Android | iOS)을 열고 녹색 “Wi-Fi”아이콘을 탭한 다음 “기기”섹션으로 이동 한 다음 “우선 순위 기기 설정”을 누르십시오. 이제 더 많은 네트워크 대역폭을 할당하려는 장치를 누릅니다. 1, 2 또는 4 시간 동안 해당 장치의 우선 순위를 설정할 수있는 메뉴가 하단에 나타납니다. 선택하고 오른쪽 상단의 확인 표시 아이콘을 누릅니다.



완료되면 기기가 ‘기기’페이지의 맨 위로 이동하여 기기의 우선 순위를 지정하는 기간을 확인할 수 있습니다. 이제 타이머가 만료 될 때까지 해당 특정 장치에 중단없는 대역폭이 있어야합니다. 타이머를 일찍 종료하려면 표시된 시간 바로 아래 “지금 종료”옵션을 누르십시오. 끝난!



안드로이드를 지원하고 싶습니까? 새로운 기술에 대해 어떻게 생각하십니까? 새로운 Android How Shop의 모든 거래를 확인하십시오..
Stephen Perkins / Android How의 표지 사진 및 스크린 샷