Google의 Pixel 라인업은 주식 Android을 경험하고 싶다면 시장에서 최고의 스마트 폰 중 하나입니다. Google은 소프트웨어와 하드웨어를 결합하여 Pixel을 스마트 폰 사진 촬영을위한 짐승으로 만듭니다. 최근 구글은 픽셀에 매직 이레이저라는 새로운 기능을 추가했습니다. 매직 지우개를 사용하면 몇 번의 탭으로 이미지에서 원하지 않는 물체를 제거 할 수 있습니다. 새로 출시된 픽셀 7 휴대폰에서 매직 이레이저를 사용하는 방법을 알아보세요.
매직 지우개를 사용하여 원치 않는 개체 제거하기
이 기능은 Google 포토 앱 내에서만 작동하며 Pixel 7 또는 다른 Pixel 기기로 제한되지 않습니다. 예를 들어 카메라 또는 갤러리 앱에서는 이 기능을 사용할 수 없습니다.
1. Pixel 7에서 Google 포토 앱을 엽니다.
2. 사진을 탭하여 전체 화면에서 사진을 연 다음 편집을 탭합니다.
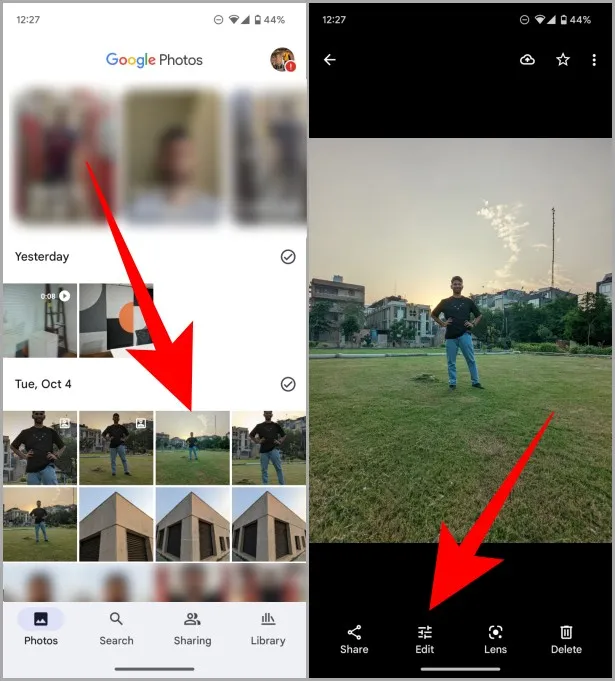
3. 편집 모드 선택에서 왼쪽으로 스와이프하거나 도구를 탭합니다. 그런 다음 매직 지우개를 탭하여 계속 진행합니다.
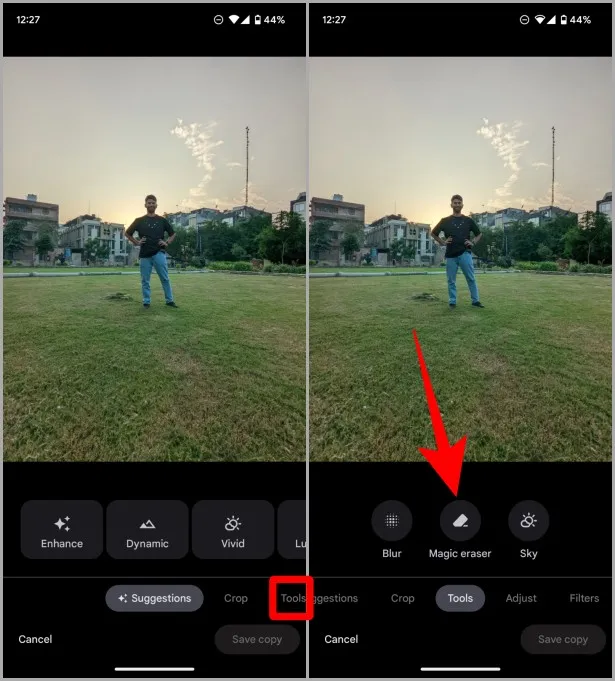
4. 매직 지우개가 로드되면 이미지에서 제거하려는 물체 위에 손가락으로 해당 부분을 문지릅니다. 화면에서 손가락을 떼면 바로 삭제됩니다.
전문가 팁: 사진에 따라 매직 지우개가 사진에서 원하지 않는 항목을 제거할 것을 제안할 수 있습니다. 제안이 마음에 들면 제안 옆에 있는 모두 지우기를 탭합니다.
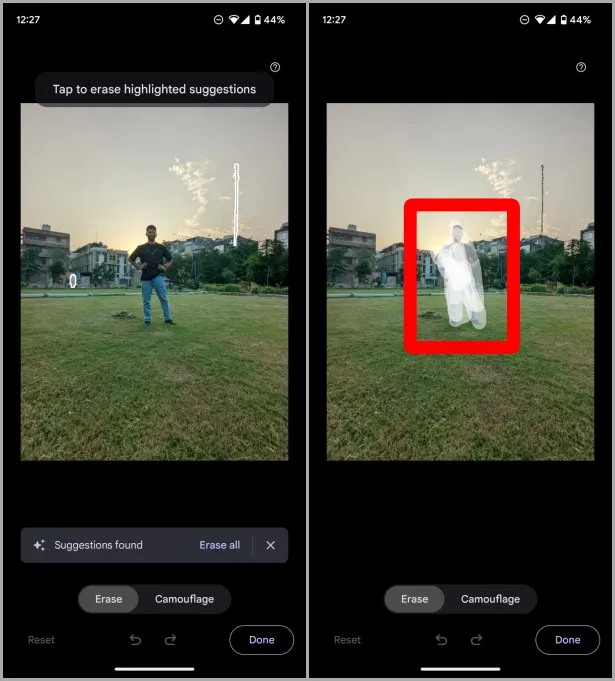
5. 편집이 완료되면 완료를 탭합니다. 그런 다음 사본 저장을 탭하여 Google 포토에 이미지를 저장합니다.
참고: Google은 이 이미지를 Google 포토 라이브러리에 새 이미지로 저장하며 원본 이미지를 조작하지 않습니다. 따라서 잘못 편집한 경우 언제든지 원본 사진으로 돌아갈 수 있습니다.
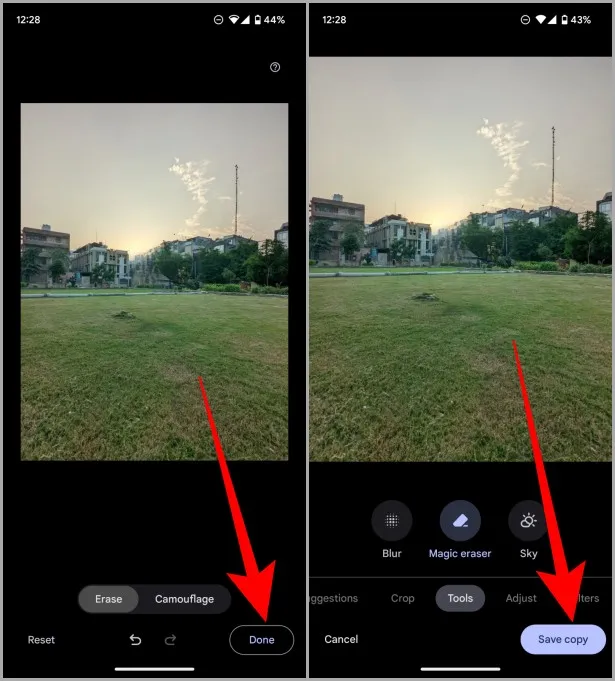
Pixel 7에서 매직 지우개를 사용하는 것은 재미있고 쉽습니다. 이 도구는 배경의 물체를 제거하는 데 적절한 작업을 수행하며 대신 AI를 사용하여 배경이 어떻게 보일지 파악합니다. 보시다시피 실제로 보지 않는 한 그 차이를 알아차리기는 어렵습니다.
Google 포토의 매직 지우개에 대해 알아야 할 모든 것에 대한 심층 가이드가 있습니다.
자주 묻는 질문
1. 어떤 Pixel 기기에서 매직 지우개를 사용할 수 있나요?
매직 지우개는 Pixel 6 시리즈에 도입되었으므로 현재 Pixel 6 이상 모델에만 이 기능이 있습니다.
2. Google 포토 또는 크롬북의 웹 버전에서 매직 지우개를 사용할 수 있나요?
아니요, 이 기능은 Pixel 전용 기능입니다. 따라서 Google 포토나 크롬북의 웹 버전에서는 이 기능을 찾을 수 없습니다.
3. 다운로드한 이미지에서도 매직 지우개가 작동하나요?
아니요, 이 기능은 Pixel 6 이상에서 캡처한 사진으로만 제한됩니다.
지우개: 마법 여부
Google은 종종 OTA 업데이트를 통해 Pixel 라인업에 새로운 기능을 푸시하며 이를 Pixel 기능 드롭이라고 부릅니다. Google은 또한 하드웨어 사진과 함께 컴퓨터 사진 기능을 향상시켜 스마트폰 사진 촬영 경험을 개선하기 위해 노력하고 있습니다. 그리고 매직 이레이저는 사진 작가가 이미지에서 원하지 않는 것을 삭제하기 위해 노트북이나 데스크톱을 사용하는 대신 완전히 모바일로 이동할 수있게 해준 기능 중 하나였습니다. 매우 편리하고 동시에 유용하다는 것은 의심할 여지가 없습니다.