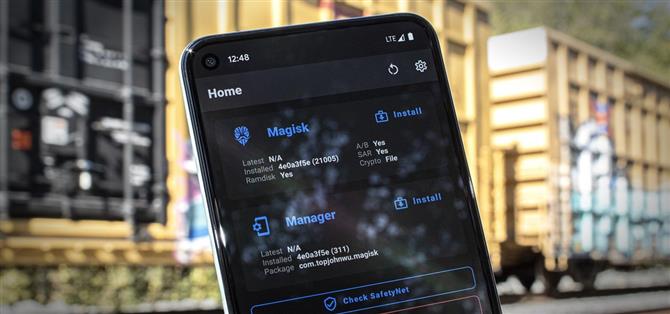Pixel 5는 $ 1,500 휴대 전화 시대에 훌륭한 가치 제안입니다. 합리적인 가격표, 완전 오픈 소스 소프트웨어, 잠금 해제 가능한 부트 로더로 루팅을위한 이상적인 휴대폰이기도합니다.
Pixel 5를 루팅하는 프로세스는 시도되고 진정한 방법입니다. 부트 로더 잠금을 해제하고 Magisk Manager로 스톡 부팅 이미지를 패치 한 다음 패치 된 이미지를 Fastboot 모드로 플래시합니다. 그러나 모든 최신 SafetyNet 검사를 통과하려는 경우 몇 가지 새로운 장애물이 있으므로 문제를 방지 할 수 있도록 프로세스의 모든 단계를 자세히 다룰 것입니다.
- 휴대 전화에서? 분할 화면보기에서이 지침 열기
요구 사항
- Google Pixel 5 (Verizon 이외의 모든 모델)
- Windows, Mac 또는 Linux 컴퓨터
- USB 데이터 케이블
1 단계: 데이터 백업
이 프로세스는 장치를 초기화하므로 중요한 데이터가 백업되어 있는지 확인하십시오. 설치된 앱은 일반적으로 Google 계정에 백업되므로 문서, 사진, 동영상 및 음악 파일에 대해 걱정해야합니다.
- 놓치지 마세요: 휴대폰에서 컴퓨터로 파일을 전송하는 3 가지 쉬운 방법
2 단계: 개발자 옵션 활성화
루팅하기 전에 부팅 할 때마다 OS를로드하는 소프트웨어 인 휴대 전화의 부트 로더를 잠금 해제해야합니다. 기본적으로 Google에서 서명 한 펌웨어 만로드하지만 잠금이 해제되면 사용자가 지시하는 모든 항목을로드합니다.이 경우 휴대 전화를 루팅하는 수정 된 부팅 이미지.
그러나 부트 로더를 잠금 해제하려면 숨겨진 설정을 변경해야합니다.
시작하려면 설정을 열고 “휴대 전화 정보”를 선택한 다음 “빌드 번호”를 빠르게 연속 7 번 탭하고 잠금 화면 암호를 입력하여 확인합니다. 숨겨진 “개발자 옵션”메뉴가 잠금 해제됩니다.



3 단계: OEM 잠금 해제 활성화
이제 기본 설정 메뉴로 돌아가서 아래쪽으로 스크롤하십시오. “시스템”을 선택한 다음 “고급”을 탭하면 하단에 “개발자 옵션”이 표시됩니다. 계속해서 탭하십시오.
내부에서 조금 아래로 스크롤하여 “OEM Unlocking”옆에있는 토글 스위치를 탭한 다음 팝업에서 “Enable”을 누르십시오. 명확히 말하면, 부트 로더는 아직 잠금 해제되지 않았으며 잠금 해제를 허용했습니다.



4 단계: Fastboot 모드로 부팅
이제 Pixel 5를 컴퓨터에서 Fastboot 명령을 보낼 수있는 인터페이스 인 Fastboot 모드로 부팅해야합니다.
이를 위해 전화를 다시 시작하십시오. 화면이 검게 변하면 볼륨 작게 버튼을 길게 누릅니다. 아래와 같이 Fastboot Mode 기본 메뉴가 나타날 때까지 계속 누르고 있습니다. 이 화면에 도착하면 전화기를 그대로두고 USB 데이터 케이블로 컴퓨터에 연결하십시오.

5 단계: 컴퓨터에 Google의 플랫폼 도구 다운로드
지금 컴퓨터에서 Google의 플랫폼 도구를 다운로드하십시오. 이것은 ADB 및 Fastboot로 알려진 작은 소프트웨어로, 컴퓨터가 낮은 수준에서 전화기와 통신 할 수 있도록합니다.
- Google의 플랫폼 도구 다운로드: Windows | 맥 | 리눅스
6 단계: ZIP 압축 해제
ZIP 파일을 다운로드 한 후 쉽게 액세스 할 수있는 컴퓨터의 위치에 압축을 풉니 다. 개인적으로 추출한 플랫폼 도구 폴더를 바탕 화면에 바로 배치하고 싶습니다.

7 단계: 올바른 디렉터리에서 명령 프롬프트 열기
이제 platform-tools 폴더에서 작동하는 명령 창을 가져와야합니다. Windows를 사용하는 경우 키보드에서 Windows 버튼을 누른 다음 “cmd”를 입력하고 Enter 키를 눌러 명령 프롬프트 창을 엽니 다. Linux 또는 Mac을 사용하는 경우 “터미널”앱을 열기 만하면됩니다.
이제 프롬프트에 “cd”를 입력 한 다음 공백을 추가하되 아직 Enter 키를 누르지는 마십시오. 대신 6 단계에서 추출한 platform-tools 폴더를 끌어서 명령 창 바로 위에 놓습니다. 이렇게하면 폴더의 위치가 채워집니다. 그렇다면 Enter 키를 누르십시오.

8 단계: 부트 로더 잠금 해제
휴대 전화가 USB를 통해 컴퓨터에 연결되어 있고 Fastboot 모드 인 상태에서 다음 명령을 복사하여 터미널 창에 붙여 넣은 다음 Enter 키를 누르십시오.
fastboot 깜박임 잠금 해제
“명령을 찾을 수 없음”오류가 반환되면이 명령과 향후 Fastboot 명령의 시작 부분에 마침표와 슬래시를 추가해야합니다. 따라서 다음을 복사하여 붙여 넣은 다음 다시 Enter 키를 누르십시오.
./ fastboot 깜박임 잠금 해제
참고: 나중에 필요하므로 명령 창을 열어 둡니다.
이제 전화기에 표준 Fastboot 모드 메뉴 대신 경고 메시지가 표시됩니다. 볼륨 작게 버튼을 누르면이 화면 상단의 텍스트가 “Unlock the bootloader”로 변경됩니다. 그렇다면 전원 버튼을 눌러 선택을 확인하십시오.
공장 초기화가 수행되는 동안 화면이 약 10 초 동안 검게 변한 다음 휴대 전화가 Android로 다시 부팅됩니다.

9 단계: 휴대 전화에 공장 이미지 패키지 다운로드
이제 새로 잠금 해제 된 휴대 전화에서 초기 Android 설정을 완료하고 계정을 추가하고 최소한 기본 설정을 백업하세요.
완료되면 설정 –> 전화 정보로 이동하여 하단의 “빌드 번호”를 기록해 둡니다. 이제 Android 용 Chrome을 사용하는 Pixel 기기 용 Google 펌웨어 사이트로 이동하세요. 아래 링크를 사용하여 Pixel 5 섹션으로 바로 건너 뛸 수 있습니다.
- Google에서 Pixel 5 용 공식 공장 펌웨어 이미지 다운로드
“플래시”옵션이 아닌 “링크”옵션을 사용하여 빌드 번호와 일치하는 버전을 다운로드하십시오. 다시 말하지만이 파일을 휴대폰에 다운로드하고 있는지 확인하세요.

10 단계: 부팅 이미지 추출
이제 앱 서랍에서 파일 앱을 엽니 다. 기본 메뉴에서 “다운로드”를 선택하고 찾아보기 탭에 있는지 확인합니다. 거기에서 redfin-rd1a ZIP 파일을 탭하면 1 ~ 2 초 후에 팝업이 표시됩니다. 여기에서 “추출”을 누르고 약 10 초 후에 완료되면 “완료”를 누릅니다.



이 중첩 된 아카이브에는 두 번째 수준이 있습니다. 다음으로 image-redfin ZIP을 탭한 다음 “Extract”를 누르고 완료되면 “Done”을 누릅니다.


11 단계: Magisk Manager Canary 설치
다음으로 Magisk Manager의 최신 버전을 설치해야합니다. Magisk 모듈을 설치하고 다른 앱에 대한 루트 액세스를 수행 할 수있는 앱입니다. 또한 Pixel 5의 부팅 이미지를 패치하고 휴대 전화 전용 루팅 버전을 생성하는 앱의 유일한 버전입니다.
따라서 아래 링크에있는 GitHub의 Magisk Canary 페이지로 이동하십시오. 거기에서 아래로 스크롤하여 “다운로드”버튼을 탭합니다. 그런 다음 Chrome에서 파일 형식에 대해 경고 할 때 “확인”을 눌러야합니다.
- GitHub에서 최신 Magisk Manager Canary 다운로드
그런 다음 다운로드 완료 알림을 탭하여 APK를 시작한 다음 메시지가 표시되면 “설치”를 누릅니다. 앱을 처음으로 사이드로드하는 경우 팝업에서 “설정”을 탭한 다음 “이 소스에서 설치”옆에있는 스위치를 활성화하고 돌아 가야합니다. 이 시점에서 “설치”를 탭할 수 있습니다.
마지막으로 Magisk Manager를 열고 오른쪽 상단 모서리에있는 기어 아이콘을 탭합니다. 여기에서 관리자 섹션에서 “채널 업데이트”가 “Canary”로 설정되어 있는지 확인합니다.


12 단계: Magisk Manager에서 스톡 부팅 이미지 패치
이제 Magisk Manager의 기본 메뉴로 돌아가십시오. 여기에서 화면 상단의 Magisk 헤더 옆에있는 “설치”를 탭합니다. 다음으로 “파일 선택 및 패치”를 선택하면 파일 앱이 나타납니다.
왼쪽 상단 모서리에있는 세 개의 수평선을 탭하여 파일 선택기에서 햄버거 메뉴를 엽니 다. 여기에서 “다운로드”를 선택하십시오. 거기에서 redfin-rd1 폴더를 연 다음 그 안의 redfin 폴더를 엽니 다. 다음으로 image-redfin 폴더를 열고 “boot.img”파일을 선택합니다. Magisk로 돌아가서 “가자”를 탭해야합니다. 약 30 초 후 스톡 부팅 이미지가 패치됩니다.



13 단계: 패치 된 부팅 이미지를 컴퓨터로 이동
방금 생성 한 패치 된 부팅 이미지 Magisk Manager는 “magisk_patched.img”라는 이름으로 휴대 전화의 다운로드 폴더에 있습니다.
이 패치 된 부팅 이미지를 컴퓨터로 옮겨야합니다. 특별히주의하고 싶다면 USB 데이터 케이블을 사용하거나 Google 드라이브에 파일을 업로드 한 다음 컴퓨터에 다시 다운로드 할 수 있습니다.
14 단계: Fastboot 모드로 다시 부팅
4 단계에서와 같이 Fastboot 모드로 다시 부팅해야합니다. 휴대 전화를 다시 시작한 다음 볼륨 작게 버튼을 길게 누릅니다. 기본 Fastboot 화면이 나타나면 USB 케이블을 사용하여 휴대폰을 컴퓨터에 다시 연결하십시오.
15 단계: 올바른 디렉터리에서 명령 프롬프트 열기
부트 로더를 잠금 해제 한 후 명령 창을 열어 두었다면이 단계를 건너 뛸 수 있습니다. 그러나 그렇지 않은 경우 컴퓨터의 명령 줄 도구를 열고 디렉터리를 platform-tools 폴더로 변경해야합니다. 즉, 7 단계를 반복합니다.
16 단계: 패치 된 부팅 이미지를 플래시하여 전화기 루팅
이제 부트 로더를 잠금 해제했을 때 무엇이 효과가 있었는지 생각해보십시오. 해당 명령의 시작 부분에 마침표와 슬래시를 추가해야하는 경우 여기에 추가해야합니다. 그렇지 않은 경우.
따라서 프롬프트에 fastboot flash boot (또는./fastboot flash boot)를 입력 한 다음 공백을 추가하되 아직 Enter 키를 누르지는 마십시오. 대신 방금 컴퓨터로 이동 한 magisk_patched.img 파일을 찾으십시오. 명령 프롬프트로 드래그 앤 드롭하여 전체 파일 경로를 채운 다음 Enter 키를 누릅니다.

몇 초 내에 단말기에 “완료”라고 표시됩니다. 축하합니다! 방금 휴대 전화를 루팅했습니다. 이제 fastboot reboot (또는./fastboot reboot)를 입력하여 Android로 다시 부팅 한 다음 휴대 전화를 분리 할 수 있습니다.
17 단계: 루트 확인
휴대 전화 부팅이 완료되면 Magisk Manager 앱을 엽니 다. 이제 화면 중앙에 커다란 빨간색 “Uninstall Magisk”버튼이 표시되어 루팅되었음을 의미합니다! 계속해서 루트 앱을 설치 한 다음 수퍼 유저 액세스를 요청하면 팝업에서 “허용”을 탭합니다.


18 단계: MagiskHide 활성화 (SafetyNet)
Google의 SafetyNet 시스템은 몇 가지 추가 조치를 취하지 않는 한 Magisk를 감지 할 수 있습니다. 즉, Google Pay와 같은 보안 앱 또는 사람들이 Pokémon GO와 같은 속임수를 사용하기 위해 루트를 사용하는 게임을 사용하지 못하도록 차단하고 싶지 않은 경우이 마지막 몇 단계를 수행하는 것이 좋습니다.
따라서 Magisk Manager를 열고 오른쪽 상단 모서리에있는 기어 아이콘을 탭합니다. 다음으로 조금 아래로 스크롤하여 “MagiskHide”옆에있는 토글을 활성화합니다.


이제 “MagiskHide”옵션 바로 위에있는 “Hide Magisk Manager”를 탭합니다. 프롬프트에서 앱에 새 이름을 지정한 다음 “확인”을 누르십시오. Magisk Manager는 이제 닫히고 다시 열립니다. 이제부터는 입력 한 이름으로 앱 서랍에서 찾을 수 있습니다.


19 단계: Google Play 서비스 (SafetyNet)에서 Magisk 숨기기
Magisk Manager의 메인 메뉴로 돌아가서 화면 하단의 플로팅 메뉴 바에있는 방패 아이콘을 탭합니다. 그런 다음 “MagiskHide”를 탭한 다음 Google Play 서비스 항목을 찾으십시오. 목록 상단에 있어야합니다.



“Google Play 서비스”텍스트를 탭하여 더 많은 옵션을 확장하십시오. 여기에서 각 후크 옆의 스위치가 활성화되어 있는지 확인하십시오.


20 단계: MagiskHide 모듈 설치
이제 Magisk Manager의 메인 메뉴로 돌아가서 화면 하단의 떠 다니는 메뉴 막대에있는 퍼즐 아이콘을 누릅니다. 여기에서 검색 아이콘을 누르고 “magiskhide”를 입력합니다. 상단 결과 (MagiskHide Props Config)를 탭한 다음 팝업에서 “설치”를 누릅니다. 완료되면 “재부팅”을 누르십시오.



21 단계: Pixel 3a의 SafetyNet 증명 모방
백업이 완료되면 Google Play 스토어에서 Termux를 설치하세요. 그것을 열고 su를 입력 한 다음 Enter를 누르고 팝업에서 “Grant”를 눌러 터미널 앱에 루트 액세스 권한을 부여하십시오.
이제 props를 입력하고 Enter 키를 눌러 MagiskHide 모듈을 실행합니다. 다음으로 2를 입력하고 Enter 키를 눌러 “Force BASIC key attestation”옵션을 선택합니다.


이제 d를 입력하여 “장치 목록에서 선택”을 선택하십시오. 여기에서 7을 입력하여 “Google”을 선택한 다음 20을 입력하여 “Google Pixel 3a”를 선택합니다. 그 이유는 Pixel 3a가 Magisk가 숨길 수있는 이전 SafetyNet 증명 방법을 사용한 마지막 Google 기기이기 때문입니다. 따라서 본질적으로 SafetyNet은 Pixel 3a가 있다고 생각하게하여 루트를 확인하는 이전 방법을 사용합니다.



마지막으로 y를 입력하여 선택을 확인한 다음 y를 다시 입력하여 재부팅하십시오. 다시 돌아 오면 뿌리를 내리고 SafetyNet을 통과하게됩니다! 일반적으로 루팅 된 사용자에게 숨겨져있는 앱을보기 전에 Google Play 스토어 앱의 데이터를 삭제해야 할 수 있습니다.


월 청구서없이 안전하게 연결을 유지하십시오. 새로운 Android How Shop에서 일회성 구매로 모든 장치에 대해 VPN Unlimited 평생 구독을 받고 지역 제한없이 Hulu 또는 Netflix를 시청하세요.
지금 구매 (80 % 할인)>