이 게시물은 Galaxy Note 20의 파일을 한 폴더에서 다른 폴더로 복사하고 이동하는 과정을 보여줍니다. 새로운 삼성 패 블릿에서 파일 복사와 이동의 차이점을 알아 보려면 계속 읽으십시오.
내부 파일 전송
파일 관리는 모바일 콘텐츠 최적화의 핵심 요소 중 하나입니다. 모든 모바일 장치에서 파일을 전송하는 방법에는 여러 가지가 있습니다. 즉, 한 폴더에서 다른 또는 다른 대상 위치로 파일을 복사하거나 이동할 수 있습니다.
컴퓨터에서 이것은 복사-붙여 넣기 및 잘라 내기-붙여 넣기 명령과 동일합니다.
파일 복사는 한 폴더에서 다른 폴더로 파일을 복제하는 것을 의미합니다. 이 방법은 백업을 만드는 것으로 간주 할 수 있습니다. 반면에 파일을 이동하면 콘텐츠가 다른 위치로 전송됩니다. 파일을 복사 할 때 원본 콘텐츠는 이전 위치에 유지됩니다. 파일 이동시 원본 콘텐츠는 이전 위치에서 제거됩니다.
백업 파일을 만드는 것은 복사입니다. 파일을 전송할 때 그것은 움직이고 있습니다. 후자는 일반적으로 모바일 장치의 저장 공간을 확보 할 때 수행됩니다.
타사 앱을 사용하지 않고 Galaxy Note 20에서 이러한 명령을 실행하는 방법이 궁금하다면이 빠른 데모를 참조하세요.
Note 20 저장소 메뉴를 통해 한 폴더에서 다른 디렉토리로 멀티미디어 파일을 복사하고 이동하는 방법은 다음과 같습니다.
폴더간에 파일 복사 및 이동 단계
다음은 Note 20의 멀티미디어 콘텐츠를 한 폴더에서 다른 폴더로 복사 및 이동하는 표준 프로세스를 설명합니다. 이 단계는 Note 20과 동일한 Android 버전을 실행하는 다른 Samsung 장치의 다른 폴더간에 파일을 복사하고 이동할 때에도 적용됩니다.
1. 시작하려면 홈 화면으로 이동 한 다음 위로 스 와이프하여 앱 뷰어를보고 액세스합니다.
앱 뷰어는 내장 및 다운로드 한 애플리케이션에 대한 모든 바로 가기 아이콘 또는 컨트롤을 찾을 수있는 곳입니다.

2. 설정 계속하려면 아이콘.
설정 메뉴에 휴대 전화의 모든 기능 목록이 표시됩니다.

3. 더 많은 항목을 보려면 아래로 스크롤하십시오. 그런 다음 장치 관리.
새 창이 열리고 장치 관리 메뉴가 강조 표시됩니다. 여기에는 배터리, 스토리지, 메모리 및 보안을 포함한 네 가지 주요 디렉토리가 표시됩니다.
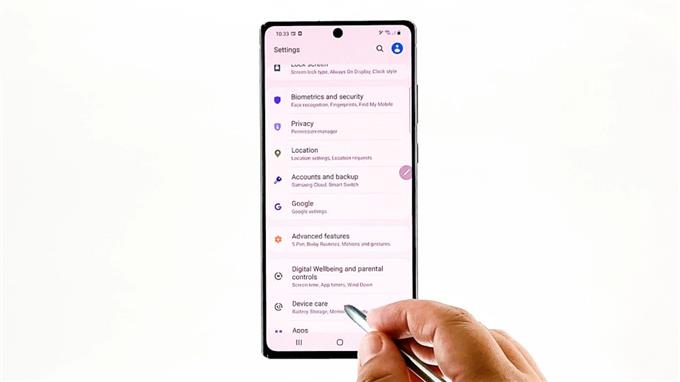
4. 탭 저장 패 블릿의 내부 저장소 메뉴에 액세스하려면.
휴대 전화의 현재 저장 상태에 대한 일반 정보가 다음 디스플레이에 표시됩니다.
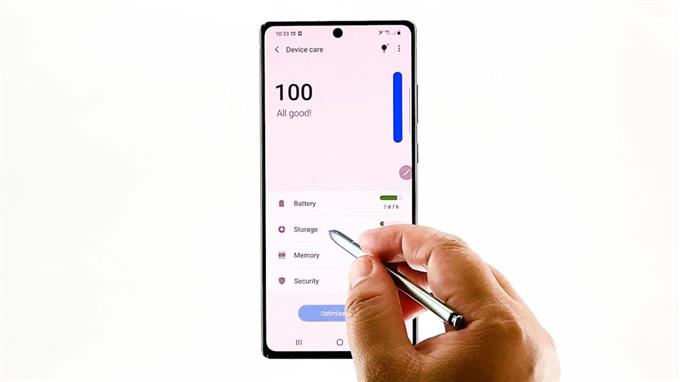
5. 아래로 스크롤 한 다음 많은.
고급 저장 기능 및 설정이 다음에 표시됩니다.
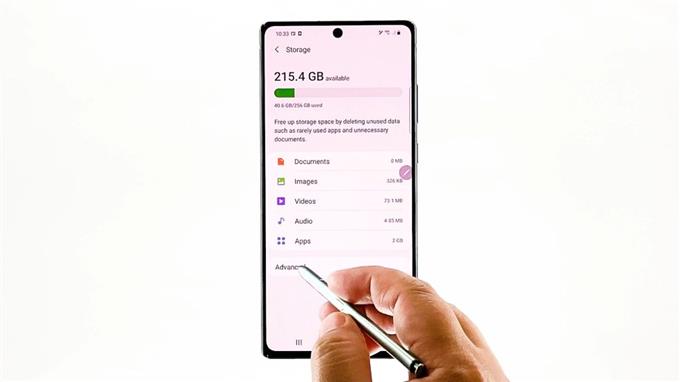
6. 탭 파일 패 블릿에 저장된 모든 콘텐츠를 보려면.
모든 기존 컨텐츠 및 디렉토리 목록이있는 내부 저장소 메뉴로 이동합니다.
이러한 각 폴더에는 관련 데이터 및 정보가 저장됩니다.
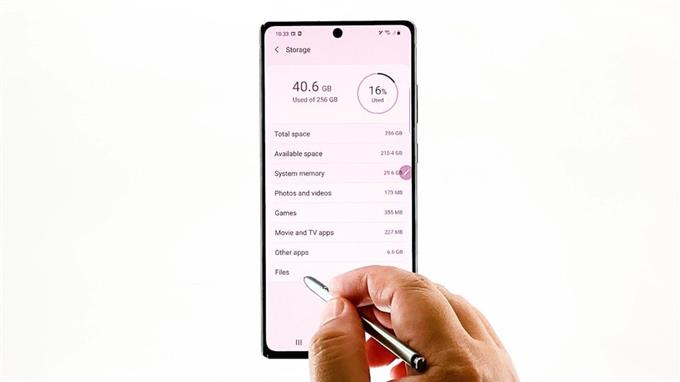
7. 전송하려는 파일이 저장된 폴더를 찾아서 엽니 다.
그냥 선택하자 디씨엠 이 데모를 진행합니다. 그래서 그것을 탭하십시오.
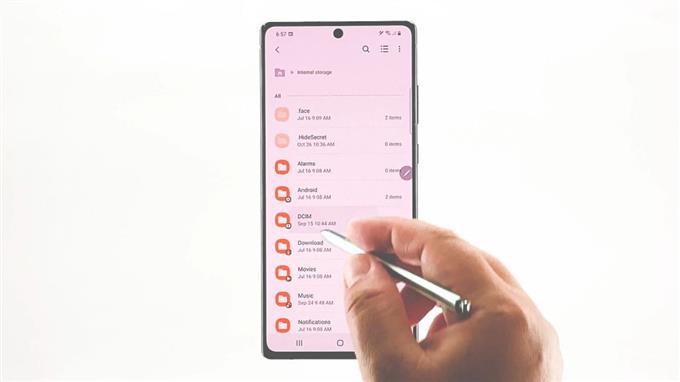
해당 폴더에 저장된 모든 파일이 다음 디스플레이에로드됩니다.
이 데모를 진행하기 위해 카메라 콘텐츠를 예로 사용하겠습니다. 그래서 탭 카메라.
카메라에 저장된 모든 파일이 표시됩니다.
8. 복사 할 파일을 선택하려면 삼중점 오른쪽 상단 모서리에있는 그림.
팝업 메뉴가 열립니다.
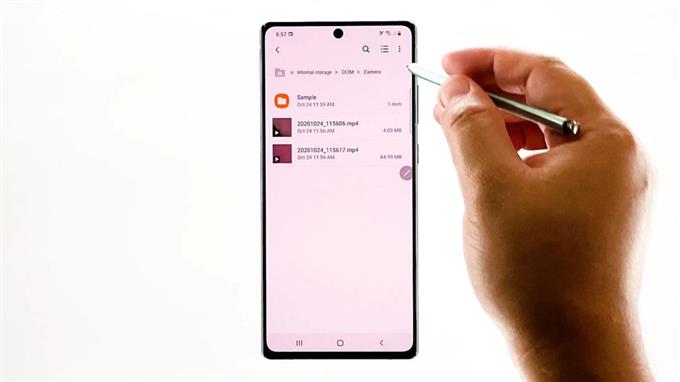
9. 선택 편집하다 주어진 항목에서.
선택한 폴더의 모든 파일이 편집 가능 모드로 전환됩니다. 이 전환의 표시는 나열된 각 항목 앞에 표시되는 라디오 버튼입니다.
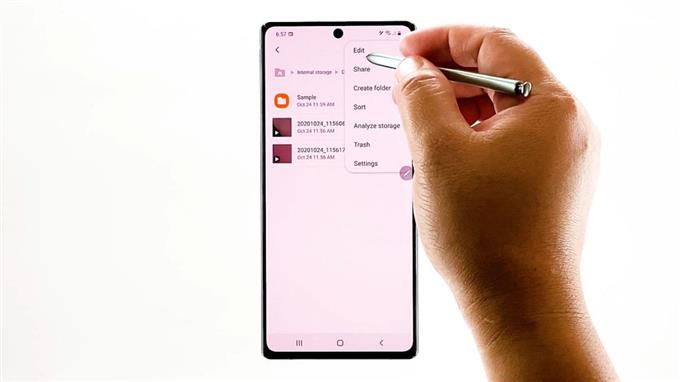
10. 복사하려는 파일 앞에있는 라디오 버튼을 누르기 만하면됩니다. 개별 파일을 선택하거나 모두 선택하도록 선택할 수 있습니다. 후자의 경우 선택한 디렉토리의 모든 파일을 복사 해 보겠습니다.
각 파일 앞에 라디오 버튼에 체크 표시가 나타납니다. 이것은 파일이 선택되었음을 나타냅니다.
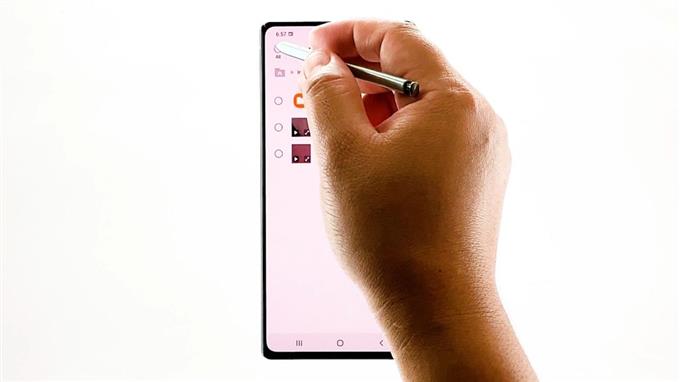
11. 파일을 선택한 후 부 화면 하단에 있습니다. 복사 한 파일을 붙여 넣을 대상 위치 또는 폴더를 지정합니다.
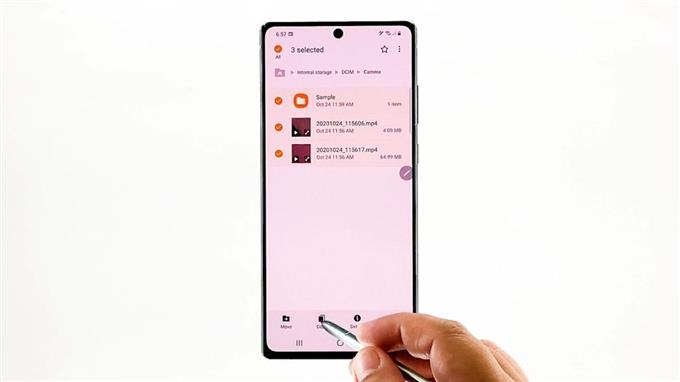
내부 저장소에 도달 할 때까지 이전 메뉴로 돌아가려면 뒤로 키를 누르기 만하면됩니다.
대상으로 설정하려는 폴더를 찾아서 선택합니다.
12. 그런 다음 여기에 복사 오른쪽 하단에.
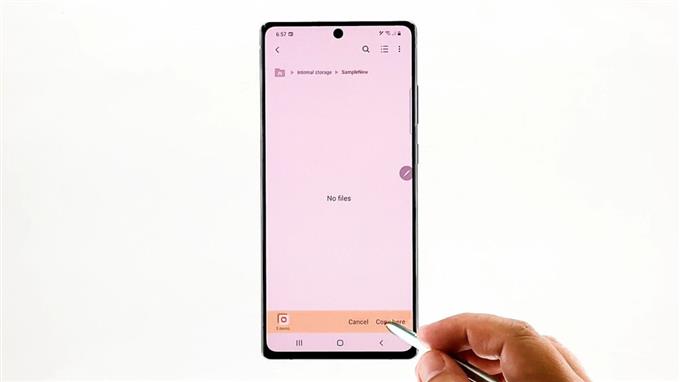
그러면 선택한 파일이 대상 폴더에 붙여 넣어집니다.
13. 한 폴더에서 다른 폴더로 파일을 이동하려면 동일한 단계를 반복하여 내부 저장소 메뉴로 돌아가서 원본 폴더를 연 다음 이동할 파일을 선택합니다. 파일을 선택한 후 움직임 하단에. 대상 위치 또는 대상 폴더를 지정합니다. 목표 위치에 도달하면 여기로와 명령.
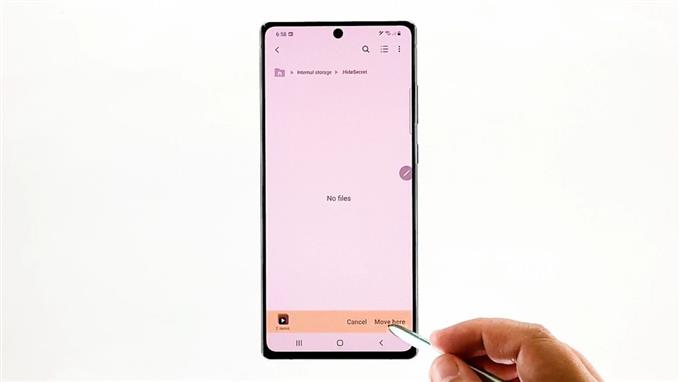
선택한 모든 파일이 대상 위치로 전송됩니다.
복사와 이동의 차이점을 확인하려면 원본 폴더로 돌아가십시오. 복사 한 파일의 원본 버전은 원본 폴더에 남아 있고 중복 파일은 대상 폴더에 생성되었습니다.
반면에 이동 된 파일의 원본 버전은 소스 폴더에서 사라지고 대상 폴더로 전송되었습니다. 따라서 소스 폴더가 비었습니다.
일반적인 파일 전송 문제
파일 전송 오류가 발생하는 경우가있을 수 있습니다. 이는 데이터 손상, 잘못된 소스 또는 대상 및 임의의 시스템 오류를 비롯한 여러 요인으로 인해 발생할 수 있습니다. 이러한 문제가 발생하면 기본적인 문제 해결을 수행 할 수 있습니다. 신뢰할 수있는 타사 파일 전송 앱을 사용하는 것도 최후의 수단으로 간주 될 수 있습니다.
더 많은 비디오 튜토리얼
다양한 휴대 전화 및 태블릿에서보다 포괄적 인 튜토리얼 및 문제 해결 동영상을 보려면 언제든지 YouTube의 AndroidHow 채널을 방문하세요.
다음을 읽을 수도 있습니다.
- SD 카드로 파일을 이동하는 방법
- Samsung Galaxy (Android 10)에서 SD 카드에 파일을 복사하는 방법
- 다운로드 한 파일을 Samsung Galaxy Tab S6의 다른 폴더로 이동 및 복사하는 방법
- Samsung에서 Mac으로 파일 이동 | Samsung Galaxy S10에서 MAC 2019로 파일을 전송하는 방법
