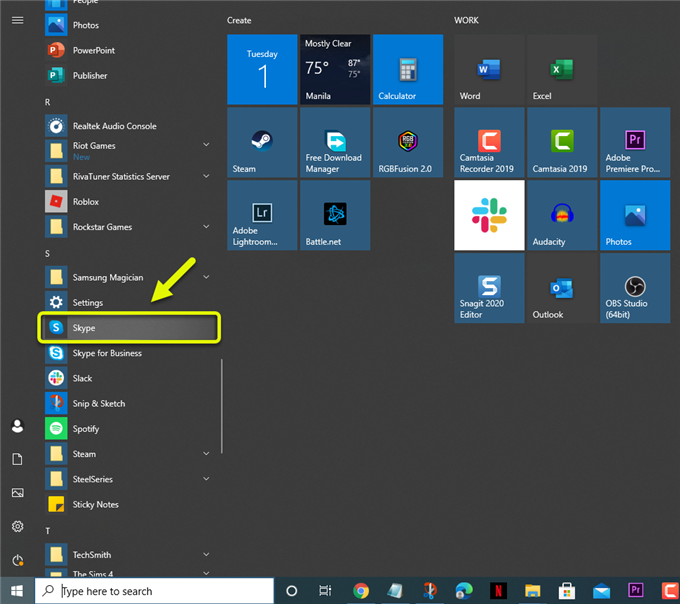Skype 비디오가 작동하지 않는 문제는 일반적으로 소프트웨어 또는 네트워크 문제로 인해 발생합니다. 비디오 카메라가 아무것도 표시하지 않거나 품질이 좋지 않을 수 있습니다. 이 문제를 해결하려면 일련의 문제 해결 단계를 수행해야합니다.
Skype는 Microsoft에서 소유하고 관리하는 인기있는 커뮤니케이션 도구이며 Windows, macOS, Linux, Android, iOS, Xbox One에서 사용할 수 있습니다. 이를 통해 사용자는 화상 또는 음성 통화를 할 수있을뿐만 아니라 문자 메시지, 사진 또는 동영상을 보낼 수 있습니다. 무료로 사용할 수 있지만 유선 또는 휴대폰 번호로 전화를 걸려면 가입이 필요합니다.
Skype 웹캠이 작동하지 않습니다
Skype의 데스크톱 앱에서 경험할 수있는 문제 중 하나는 비디오가 작동하지 않는 것 같습니다. 이 문제를 해결하기 위해 수행해야하는 작업은 다음과 같습니다.
먼저해야 할 일:
- 컴퓨터를 다시 시작하십시오.
- https://support.skype.com/en/status/에서 Skype 상태 페이지에서 문제를 확인하십시오.
방법 1: Skype 카메라 설정 확인
가장 먼저해야 할 일은 Skype가 컴퓨터 웹캠을 감지 할 수 있는지, 올바른 웹캠이 사용되고 있는지 확인하는 것입니다.
소요 시간: 3 분.
Skype 카메라 확인
- 스카이프를 실행.
응용 프로그램의 시작 메뉴 목록에서 아이콘을 클릭하면됩니다.
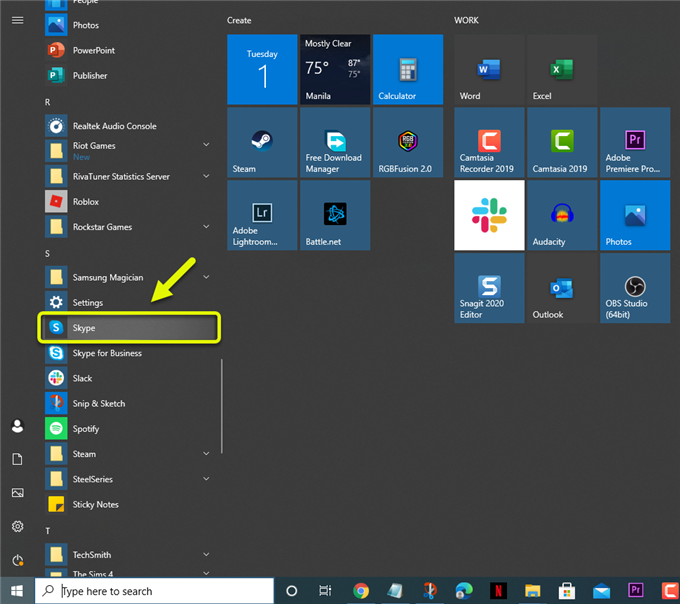
- 자세히 버튼을 클릭하십시오.
앱 왼쪽 상단에있는 계정 이름 바로 뒤에있는 세 개의 수직 점입니다.

- 설정을 클릭하십시오.
앱에서 관리 할 수있는 다양한 설정이 열립니다.

- 오디오 및 비디오를 클릭하십시오.
설정 창 왼쪽에 있습니다.

- 올바른 카메라 선택.
카메라 드롭 다운 화살표 설정에서 수행 할 수 있습니다.

이 단계를 수행 한 후 문제가 계속 발생하는지 확인하십시오.
방법 2: 웹캠 드라이버 업데이트
오래된 웹캠 드라이버로 인해 문제가 발생할 가능성이 있습니다. 이 문제를 해결하려면 드라이버를 업데이트해야합니다.
- 시작 버튼을 마우스 오른쪽 버튼으로 클릭하십시오.
- 장치 관리자를 클릭하십시오.
- 이미징 장치 앞에있는 앞으로 화살표를 클릭하여 목록을 확장합니다.
- 컴퓨터에서 사용중인 웹캠을 마우스 오른쪽 버튼으로 클릭 한 다음 드라이버 업데이트를 클릭합니다.
- 드라이버 자동 검색을 클릭하십시오.
방법 3: 카메라를 사용하여 작동하지 않는 비디오를 수정하도록 Skype 권한 허용
때때로이 문제는 Skype에 카메라 사용 권한이 부여되지 않았기 때문일 수 있습니다. 액세스를 허용하려면 다음을 수행해야합니다.
- 시작 버튼을 클릭하십시오.
- 설정을 클릭하십시오.
- 개인 정보를 클릭하십시오.
- 왼쪽 창에있는 카메라를 클릭합니다.
- Skype 용 스위치가 켜져 있는지 확인.
방법 3: 인터넷 연결을 확인하여 Skype 불량 비디오 품질 수정
때때로이 문제는 낮은 인터넷 연결 속도로 인해 발생할 수 있습니다. Speedtest 웹 사이트에서 속도 테스트를 실행하여 컴퓨터 연결을 테스트 할 수 있습니다. 좋은 핑, 다운로드 또는 업로드 결과를 얻지 못하면 이것이 문제의 원인 일 수 있습니다.
위에 나열된 단계를 수행하면 Skype 비디오가 작동하지 않는 문제를 성공적으로 해결합니다.
더 많은 문제 해결 비디오를 보려면 androidhow Youtube 채널을 방문하십시오.
또한 읽으십시오:
- Skype 알림 문제를 해결하는 방법