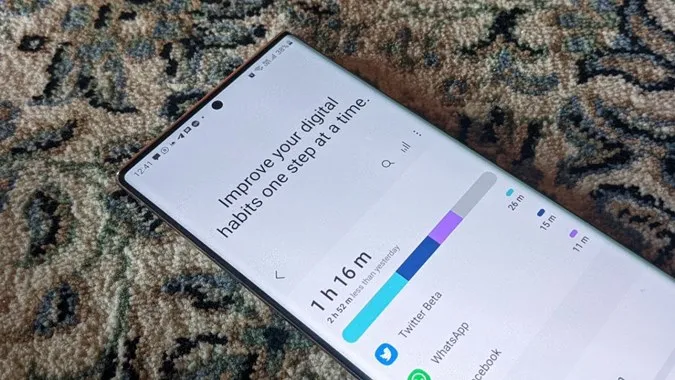스크린 타임은 휴대폰 사용 시간을 줄이는 데 도움이 되는 혁신적인 기능 중 하나로 선전되어 왔습니다. 논란의 여지가 있지만 화면 시간을 확인하는 것은 여전히 재미있습니다. 잘 모르는 분들을 위해 화면 시간 기능은 개별 앱에 대한 통계와 함께 휴대폰 사용 시간에 대한 자세한 개요를 보여줍니다. 삼성 갤럭시 휴대폰에서 화면 시간을 확인하는 두 가지 방법과 이 기능을 사용하는 몇 가지 팁을 확인해 보겠습니다.
삼성 휴대폰 사용 시간을 확인하는 방법
삼성 휴대폰에서 화면 사용 시간을 확인하는 방법에는 두 가지가 있습니다. 설정에서 확인하거나 홈 화면에 위젯을 추가하여 확인할 수 있습니다.
방법 1: 설정에서
이 방법은 화면 시간을 확인하는 가장 쉬운 방법 중 하나입니다.
1. 삼성 갤럭시 휴대폰에서 설정을 엽니다. 화면 상단에서 아래로 스와이프하여 톱니바퀴 아이콘을 클릭합니다.
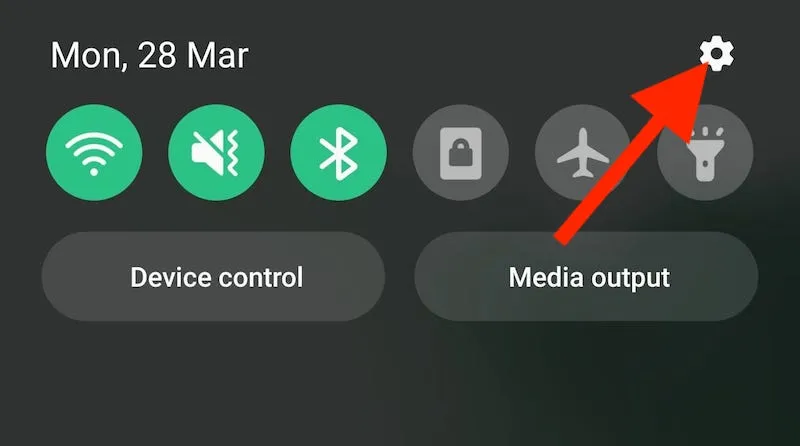
2. 아래로 스크롤하여 디지털 웰빙 및 자녀 보호 기능을 탭합니다.
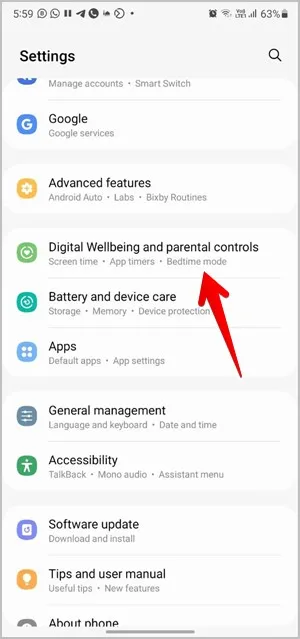
3. 현재 날짜의 화면 사용 시간과 함께 가장 많이 사용하는 앱 3개가 표시됩니다. 여기에서 삼성 갤럭시 휴대폰에서 화면 시간을 사용자 지정하고 사용할 수 있는 다른 도구도 찾을 수 있습니다. 이에 대해서는 아래의 화면 시간 팁 섹션에서 설명했습니다.
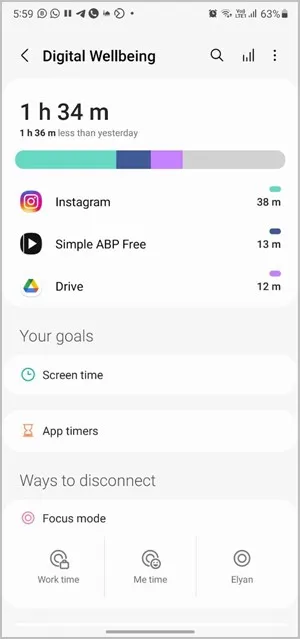
방법 2: 위젯 사용
설정을 열지 않고도 하루 종일 화면 시간을 추적하려면 홈 화면에 화면 시간 위젯을 추가할 수 있습니다.
1. 홈 화면의 빈 공간에서 아무 곳이나 길게 터치합니다. 하단에서 위젯을 선택합니다.
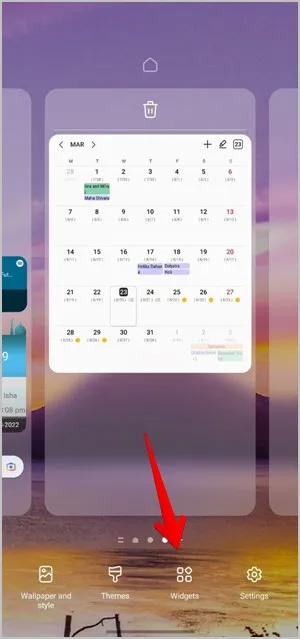
2. 디지털 웰빙을 탭하여 사용 가능한 화면 시간 위젯을 확장하고 확인합니다.
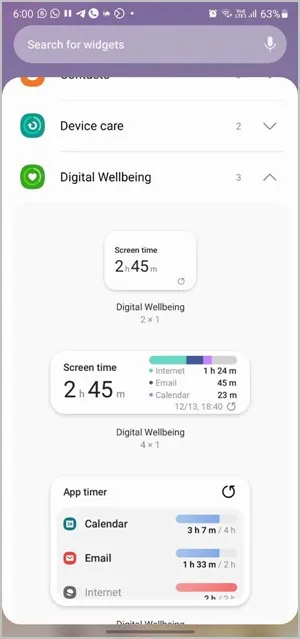
3. 사용하려는 위젯을 탭하고 추가 버튼을 누릅니다. 위젯을 홈 화면으로 직접 드래그할 수도 있습니다.
팁: Android 디바이스에 가장 적합한 시계 위젯을 확인해 보세요.
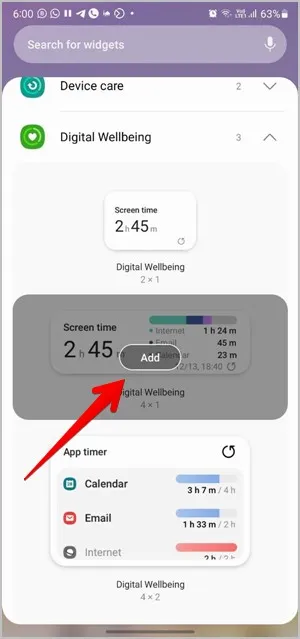
4. 위젯이 홈 화면에 추가되어 정기적으로 화면 시간을 모니터링할 수 있습니다.
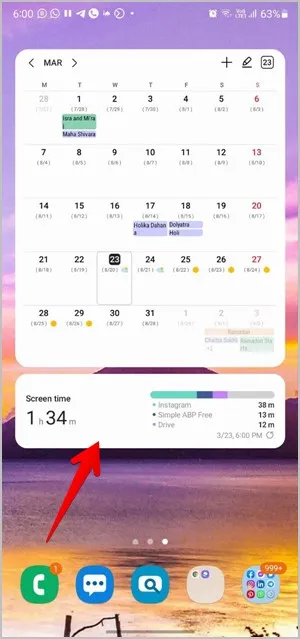
전문가 팁: 화면 시간 위젯을 탭하면 화면 시간 대시보드가 열립니다.
삼성 갤럭시 휴대폰에서 스크린 타임을 사용하는 팁
1. 일일 화면 시간 통계 보기
일일 화면 시간 통계를 자세히 보려면 설정 > 디지털 웰빙 및 자녀 보호 기능으로 이동합니다. 사용 시간 라벨을 탭합니다. 대시보드 화면이 나타나며 현재 날짜와 지난 7일간의 사용 시간이 그래픽 형식으로 표시됩니다. 이 기능은 통계를 비교하는 데 매우 유용합니다. 날짜 사이를 전환하려면 상단의 날짜 옆에 있는 화살표를 사용하세요.
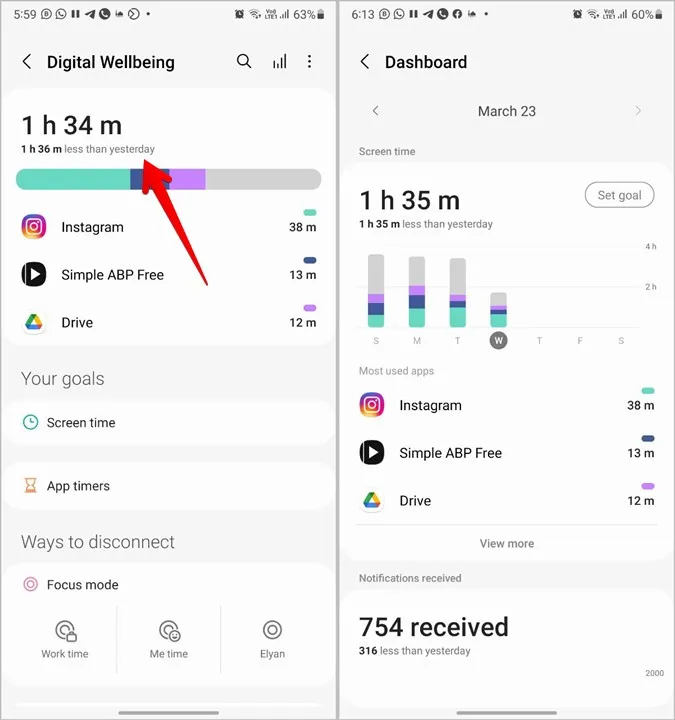
아래로 스크롤하면 가장 많이 사용한 앱과 알림 수신 횟수, 하루 잠금 해제 횟수가 표시됩니다.
팁: Android 휴대폰용 최고의 자녀 보호 앱을 확인하세요.
2. 앱 통계 보기
앱에 대한 자세한 통계를 보려면 화면 시간 섹션에서 해당 앱의 이름을 탭하세요. 여기에는 앱이 사용된 정확한 시간, 알림을 받은 횟수, 앱을 연 횟수 등이 포함됩니다.
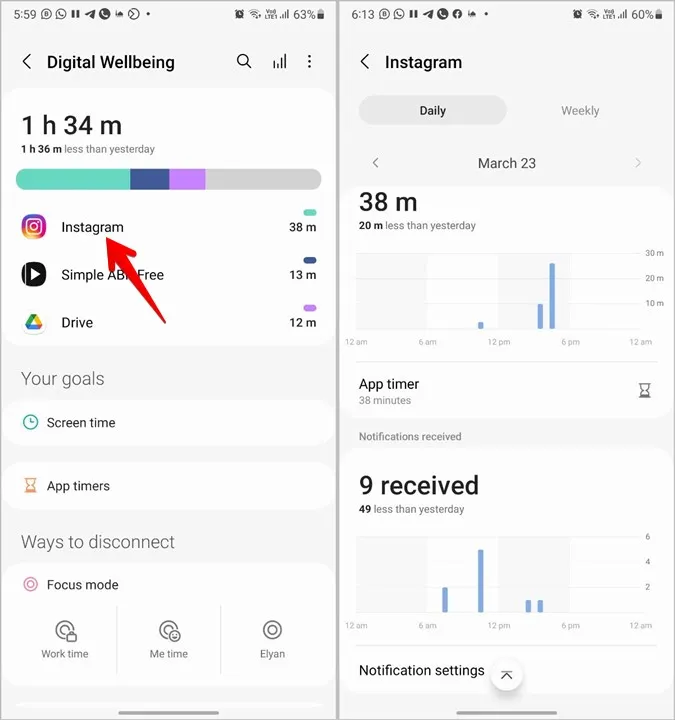
상단의 주간 탭을 탭하여 앱의 주간 사용 시간 통계를 확인할 수도 있습니다. 화살표를 사용하여 주 사이를 이동합니다.
3. 주간 통계 보기
주간 사용 시간 보고서를 보려면 설정에서 디지털 웰빙 및 자녀 보호 기능을 엽니다. 오른쪽 상단의 그래프 아이콘을 탭합니다. 일별 사용 시간, 일주일 평균 사용 시간, 가장 많이 사용한 앱이 표시됩니다.
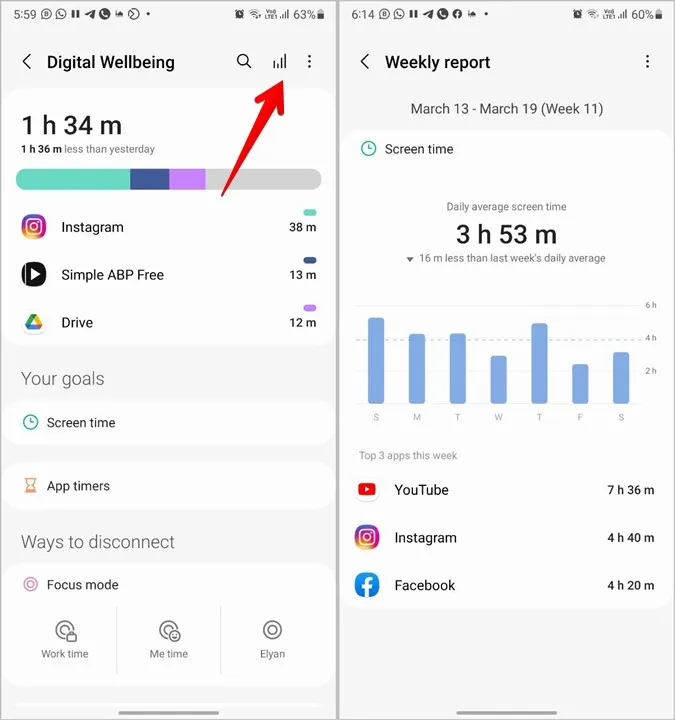
특정 날짜의 사용 시간을 보려면 그래프에서 해당 막대를 탭합니다.
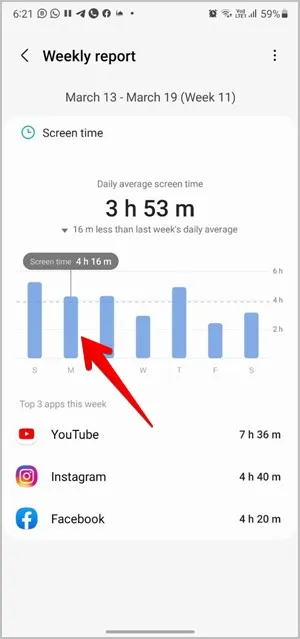
4. 화면 시간 목표 설정
화면 시간 목표를 설정하여 화면 시간을 제한할 수 있습니다. 예를 들어, 휴대폰을 3시간만 사용하려는 경우 3시간으로 목표를 설정할 수 있습니다. 지정된 시간 동안 휴대폰을 사용하면 휴대폰에서 휴대폰 사용을 중지하라는 알림이 표시됩니다.
화면 사용 시간 목표를 설정하려면 설정 및 디지털 웰빙 및 자녀 보호 기능으로 이동합니다. 목표 아래에서 화면 시간 옵션을 누릅니다.
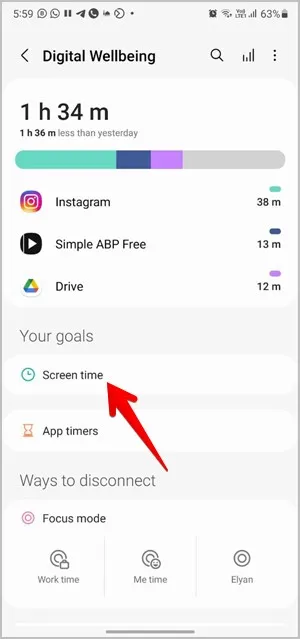
목표를 탭하고 원하는 시간을 설정합니다.
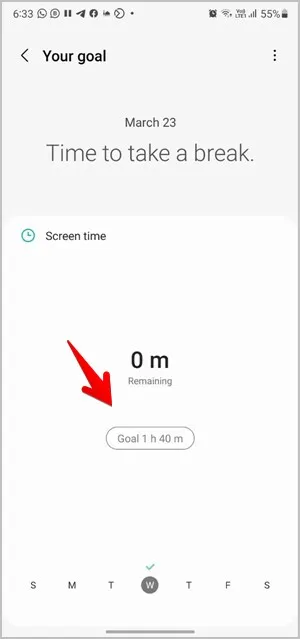
5. 앱 타이머 설정하기
화면 시간 목표 외에도 앱 타이머를 설정할 수 있습니다. 예상대로 이 기능을 사용하면 앱에 대해 선호하는 화면 시간을 설정할 수 있습니다. 설정한 시간이 끝나면 앱의 사용 가능한 화면 시간을 사용했다는 알림이 표시됩니다. 또한 앱 서랍 또는 홈 화면의 앱 아이콘이 회색으로 표시되어 앱 타이머 설정을 변경할 때까지 사용할 수 없게 됩니다.
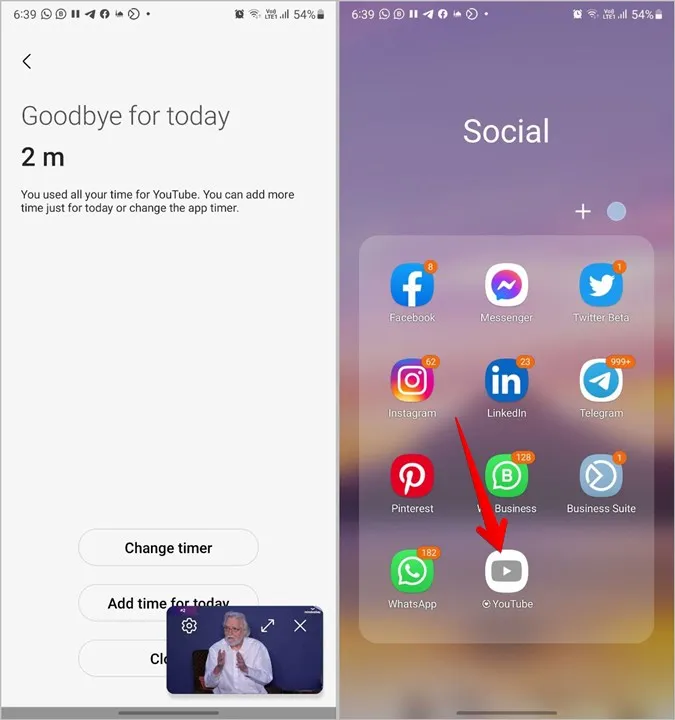
앱의 앱 타이머를 설정하려면 디지털 웰빙 화면의 내 목표 섹션에서 앱 타이머를 탭합니다. 원하는 앱 옆의 모래시계 아이콘을 탭하고 앱을 사용할 수 있는 시간을 설정합니다.
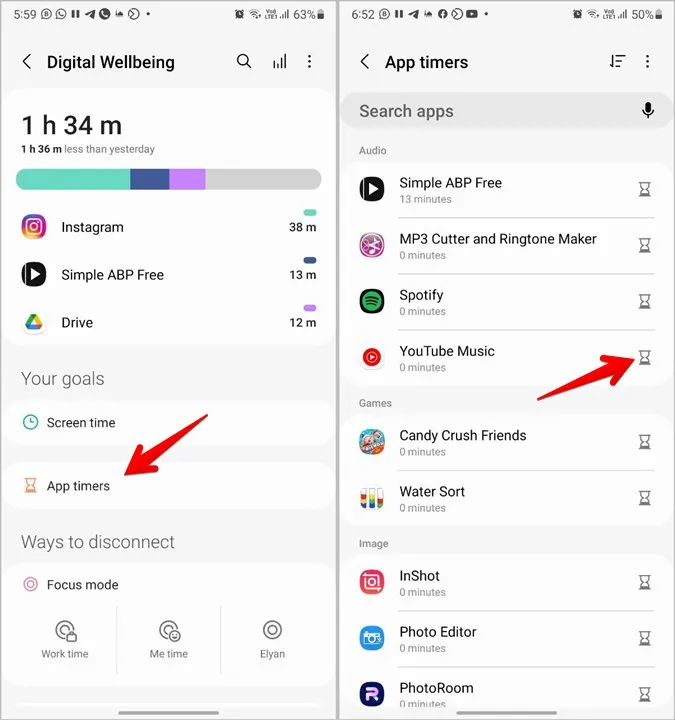
전문가 팁: 디지털 웰빙 화면의 아무 곳에서나 앱 이름을 탭하고 앱 타이머 옵션 옆에 있는 모래시계 아이콘을 눌러도 됩니다.
화면 시간 더 효율적으로 활용하기
위의 단계를 통해 화면 시간을 확인하고 사용할 수 있었기를 바랍니다. 다른 Android 휴대폰에서 화면 시간을 확인하는 방법을 알아보세요. 기본 화면 시간 기능으로 휴대폰 중독을 억제하는 데 도움이 되지 않는 경우, 타사 앱을 사용하여 휴대폰을 사용하지 않도록 하세요. 또한 디지털 웰빙 기능의 기능을 확장하는 앱도 확인해 보세요.