휴대폰 홈 화면에서 메시지 앱 아이콘을 찾을 수 없나요? 실수로 메시지 앱을 제거했다고 생각할 수 있습니다. Android 또는 iPhone에서 사전 설치된 메시징 앱을 완전히 삭제하거나 제거할 수는 없습니다. 따라서 메시지 앱 아이콘이 홈 화면에서 누락 된 경우 실수로 홈 화면에서 삭제했거나 폴더에 넣었 기 때문일 수 있습니다. Android 및 iOS에서 메시지 앱 아이콘을 홈 화면에 다시 추가하는 방법을 확인해 보겠습니다.
Android에서 홈 화면에 메시지 앱을 추가하는 방법
1. Android 휴대폰에서 홈 화면을 위로 스와이프하여 앱 서랍을 엽니다. 앱 서랍은 설치된 모든 앱이 표시되는 화면 또는 섹션입니다.
2. 메시지 앱 아이콘을 찾습니다. 폴더 안쪽도 살펴봐야 합니다. 찾을 수 없는 경우 검색창에서 메시지를 검색합니다.
3. 메시지 앱 아이콘을 찾으면 길게 터치한 다음 휴대폰의 홈 화면이 표시될 때까지 위로 끕니다. 아이콘을 그대로 두어 홈 화면에 배치합니다.
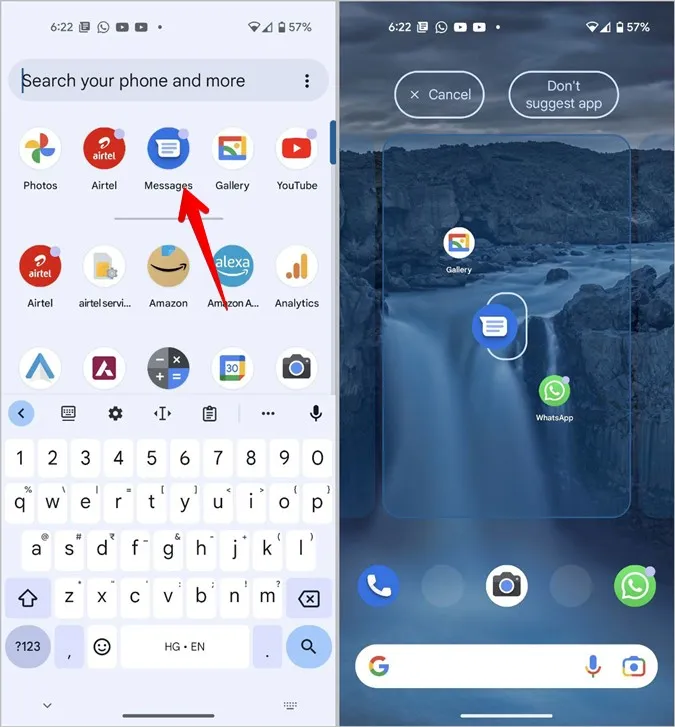
삼성에서 홈 화면에 메시지 앱을 추가하는 방법
스톡 안드로이드 휴대폰과 마찬가지로, 삼성 갤럭시 휴대폰에서도 메시지 앱 아이콘을 홈 화면에 쉽게 다시 추가할 수 있습니다.
1. 삼성 갤럭시 휴대폰의 홈 화면에서 위로 스와이프하여 앱 서랍을 엽니다.
2. 모든 페이지와 폴더 내부에서 메시지 앱 아이콘을 찾습니다. 쉬운 방법은 앱 서랍에서 검색을 사용하여 메시지 앱 아이콘을 찾는 것입니다. 찾을 수 없는 경우 4단계로 이동하고, 그렇지 않은 경우 3단계로 이동합니다.
3. 찾은 후 메시지 아이콘을 길게 누르고 메뉴에서 홈에 추가를 선택합니다. 또는 메시지 앱 아이콘을 길게 터치한 후 홈 화면으로 끌어다 놓을 수도 있습니다.
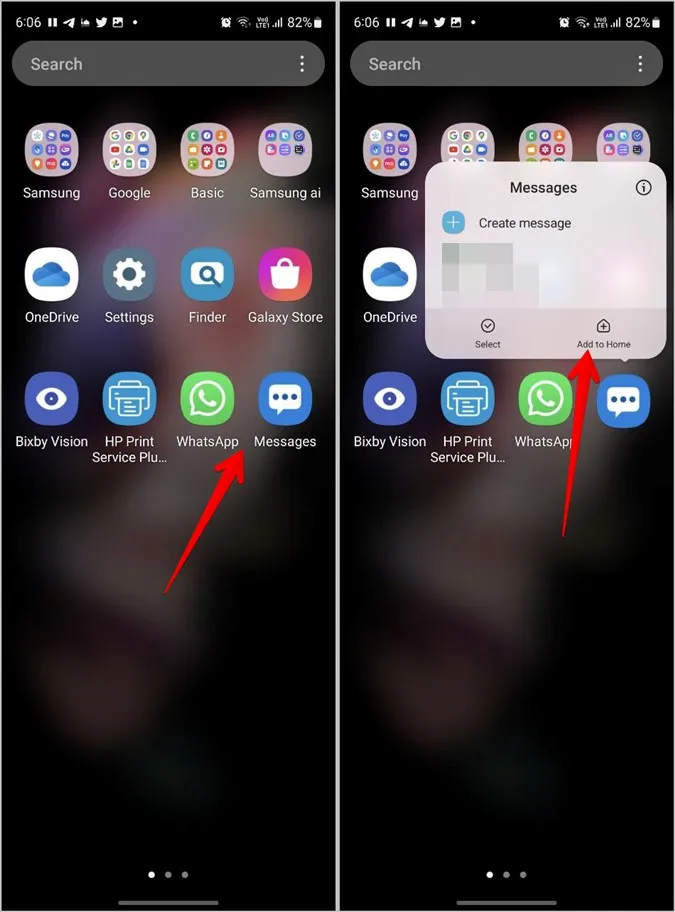
전문가 팁: 삼성 갤럭시 휴대폰에서 메시지 톤을 변경하는 방법에 대해 알아보세요.
4. 메시지 앱 아이콘이 표시되지 않으면 삼성 갤럭시 휴대폰에서 설정 앱을 엽니다.
5. 홈 화면의 로 이동합니다.
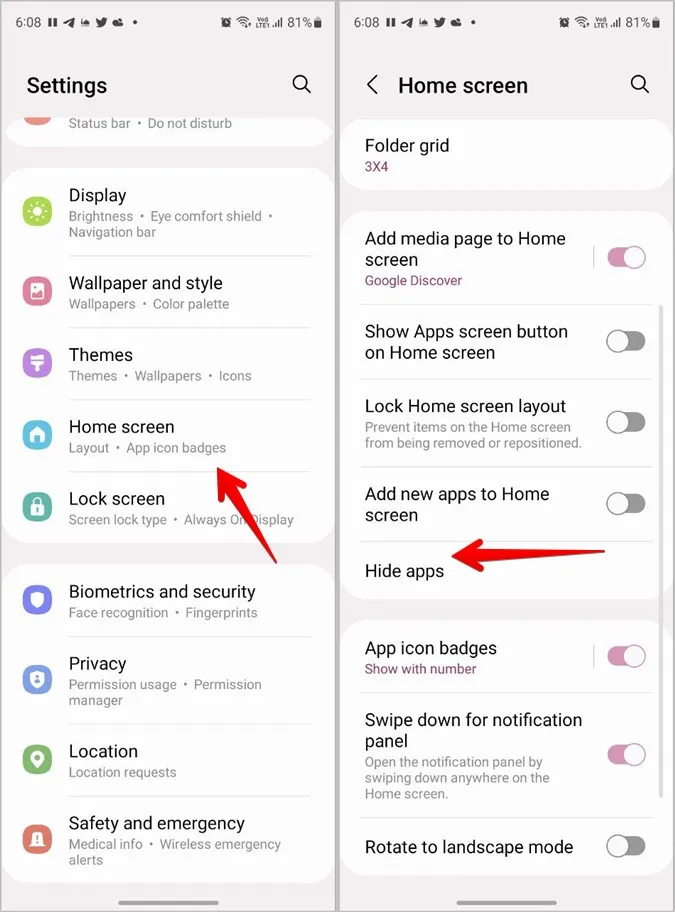
6. 숨겨진 앱 섹션 아래에 있는 메시지 앱 아이콘에서 (-) 제거 아이콘을 탭합니다. 하단의 완료 버튼을 누릅니다.
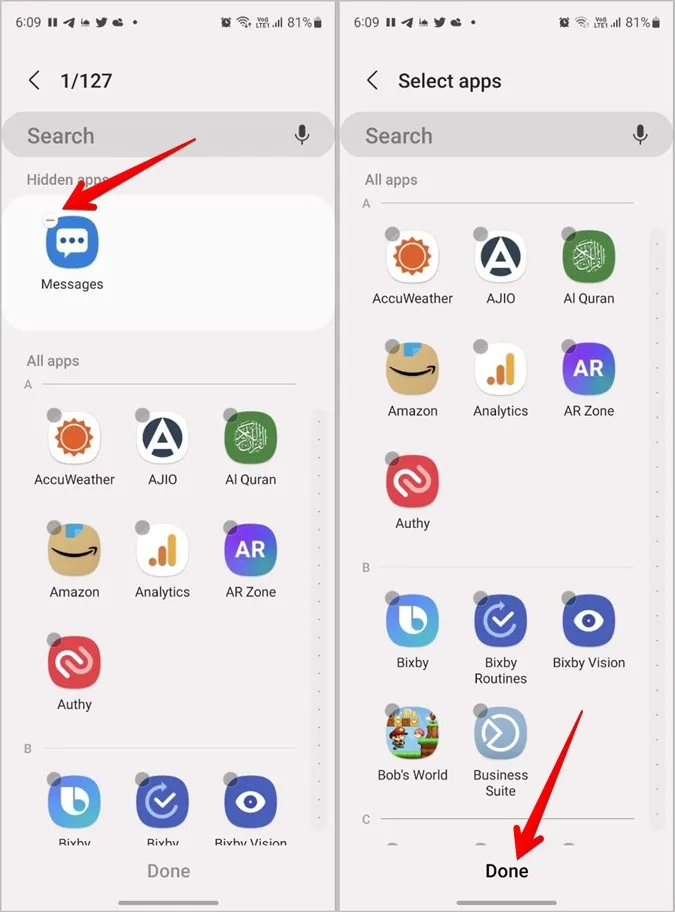
7. 이제 앱 서랍에서 메시지 앱 아이콘을 다시 찾습니다. 다행히도 찾을 수 있을 것입니다. 그런 다음 아이콘을 길게 누르고 홈에 추가를 선택합니다.
팁: 삼성 휴대폰에서 앱 아이콘을 변경하는 방법을 알아보세요.
Android에서 맨 아래 줄에 메시지 앱 아이콘을 추가하는 방법
Android 휴대폰의 맨 아래 줄에 쪽지 앱 아이콘을 배치하려면 먼저 홈 화면에 아이콘을 추가하세요. 그런 다음 메시지 아이콘을 맨 아래 줄로 드래그하기만 하면 됩니다.
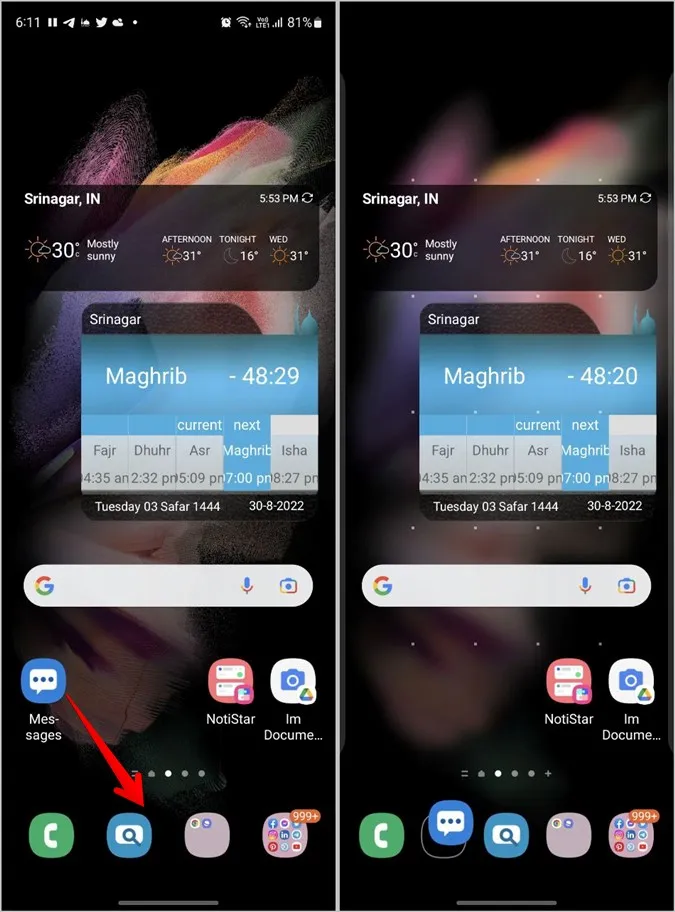
Android 휴대폰에서는 하단 줄에 배치할 수 있는 앱의 개수가 제한되어 있습니다(4~5개). 메시지 앱을 배치하려면 기존 앱을 제거해야 할 수도 있습니다.
하단 줄에서 기존 앱을 제거하려면 해당 앱을 길게 터치한 다음 위로 끌어 기본 홈 화면으로 이동한 다음 그대로 둡니다. 그런 다음 Android 휴대폰 하단에 메시지 앱을 추가합니다.
iPhone 홈 화면에 메시지 앱을 추가하는 방법
iPhone의 홈 화면에 메시지 앱 아이콘을 다시 추가하는 방법에는 두 가지가 있습니다. 사용해야 하는 방법은 휴대폰에 설치된 iOS에 따라 다릅니다.
방법 1: iOS14+에서 앱 라이브러리 사용하기
iOS 14에서 Apple은 홈 화면의 마지막 페이지이며 iPhone에 설치된 모든 앱을 다양한 카테고리로 나열하는 앱 라이브러리를 도입했습니다. 실수로 홈 화면에서 메시지 앱을 제거했을 수 있습니다. 하지만 그렇다고 해서 삭제한 것은 아닙니다. 여전히 앱 라이브러리에서 사용할 수 있습니다.
iPhone의 홈 화면에 메시지 앱 아이콘을 다시 표시하는 단계는 다음과 같습니다:
1. 앱 라이브러리 화면이 나타날 때까지 홈 화면을 왼쪽으로 여러 번 스와이프합니다.
2. 소셜 폴더의 아이콘을 확인합니다. 소셜 폴더의 오른쪽 하단에 4개의 앱 아이콘이 보이면 해당 아이콘을 탭하여 소셜 폴더에 있는 모든 앱을 봅니다.
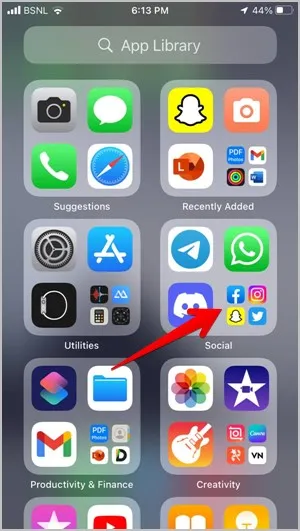
전문가 팁: 앱 라이브러리에서 검색을 사용하여 메시지 앱 아이콘을 찾을 수도 있습니다.
3. 소셜 폴더에서 메시지 앱 아이콘을 찾습니다. 그런 다음 메시지 앱 아이콘을 길게 누르고 홈 화면이 표시될 때까지 위로 끕니다. 앱 아이콘을 그대로 둡니다. 그게 다입니다. 이제 iPhone의 홈 화면에 메시지 앱 아이콘이 표시됩니다. iPhone에서 홈 화면을 사용자 지정하는 방법에 대해 알아보세요.
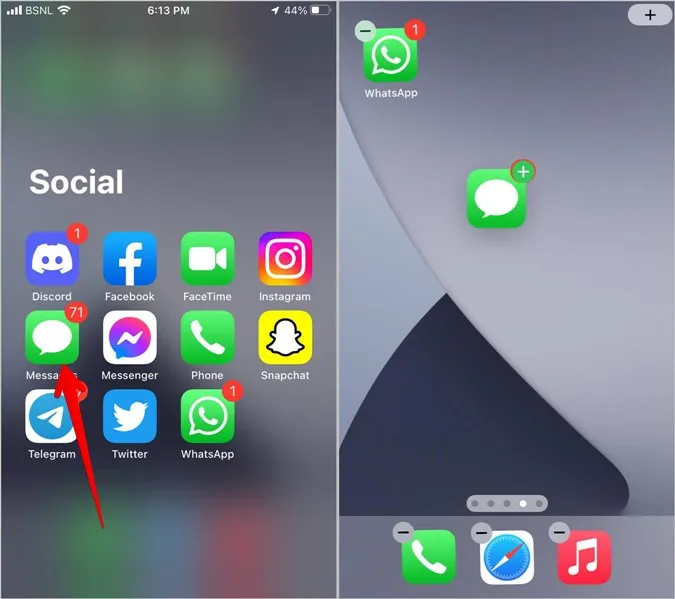
방법 2: iOS13 이하에서 폴더 사용하기
iPhone에서 iOS 13 이하 버전을 실행 중인 경우 메시지 앱 아이콘이 홈 화면의 폴더 중 하나 안에 숨겨져 있어야 합니다. 폴더 내부를 수동으로 살펴보거나 Spotlight 검색을 사용하여 찾을 수 있습니다.
iPhone의 홈 화면을 아래로 스와이프하고 메시지를 입력하면 됩니다. 아이콘이 나타나면 아이콘을 길게 누르고 홈 화면으로 드래그합니다.
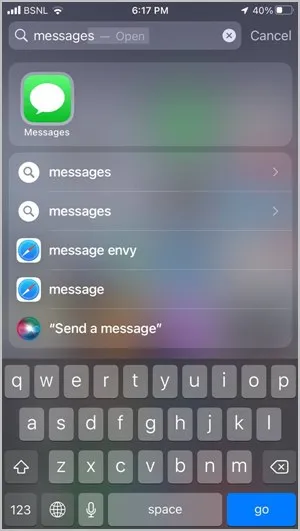
전문가 팁: 검색 결과에서 메시지 아이콘 옆에 이름이 표시되면 실제로 메시지 앱 아이콘이 있는 폴더의 이름입니다.
보너스 방법: iPhone에서 홈 화면 레이아웃 재설정하기
위에서 언급 한 두 가지 방법 중 하나를 사용하여 홈 화면에서 메시지 앱 아이콘을 복원 할 수 있기를 바랍니다. 그러나 도움이되지 않으면 홈 화면 레이아웃을 재설정해야합니다. 이렇게 하면 모든 앱이 원래 위치에 배치되므로 메시지 앱이 홈 화면에 다시 복원됩니다.
1. iPhone에서 설정을 엽니다.
2. 일반 및 iPhone 이전 또는 초기화(또는 초기화)로 이동합니다.
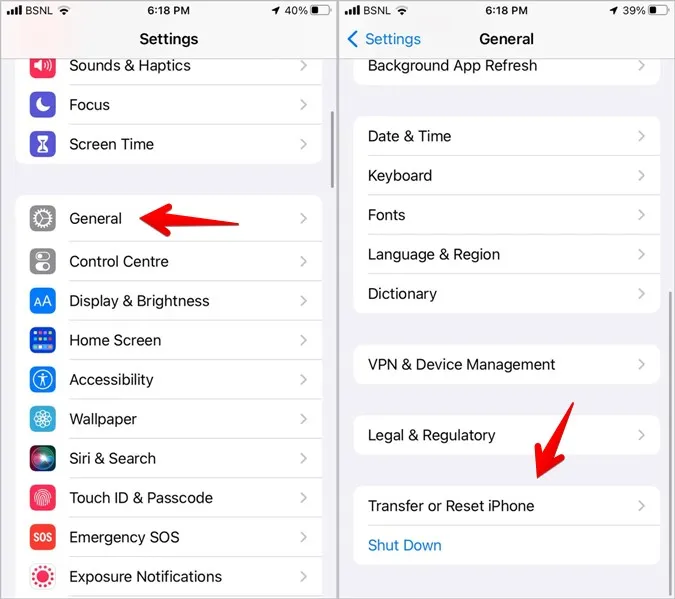
3. 재설정을 탭한 다음 홈 화면 레이아웃 재설정을 탭합니다.
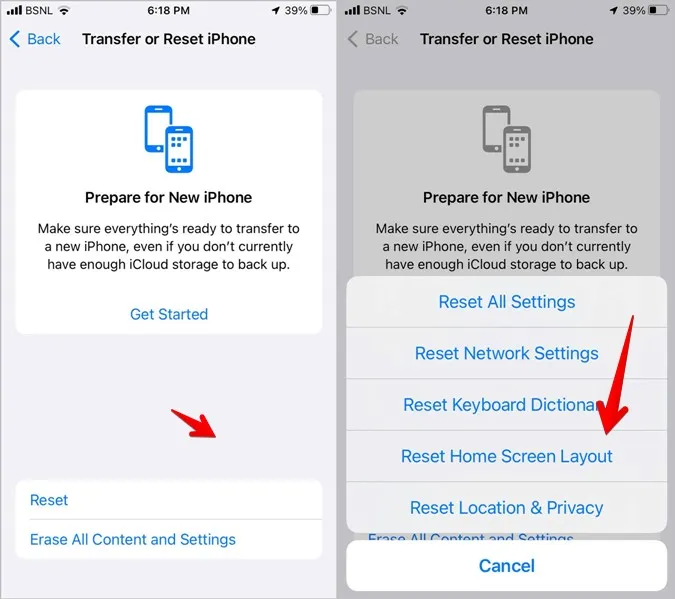
iPhone 하단에 메시지 앱 추가하기
1. 위와 같이 홈 화면에 메시지 앱 아이콘을 추가합니다.
2. 홈 화면에 메시지 앱 아이콘이 나타나면 아이콘을 길게 터치한 후 맨 아래 줄로 드래그합니다.
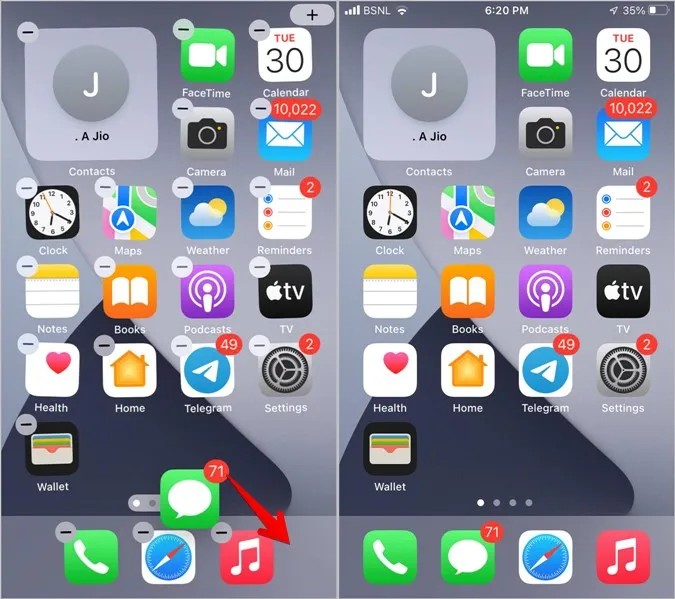
3. 메시지 앱을 맨 아래 줄에 추가할 수 없는 경우 공간이 있는지 확인합니다. 기본적으로 iPhone 홈 화면의 맨 아래 줄에는 최대 4개의 아이콘을 추가할 수 있습니다. 하단 행에 이미 4개의 아이콘이 있는 경우 메시지 앱 아이콘을 위한 공간을 확보하기 위해 아이콘 중 하나를 제거해야 할 수 있습니다.
이렇게 하려면 제거하려는 아이콘을 길게 터치한 다음 홈 화면 쪽으로 끌어 올립니다. 아이콘을 그대로 두어 홈 화면에 배치합니다.
4. 그런 다음 2단계와 같이 메시지 아이콘을 맨 아래 줄에 추가합니다.
문자 메시지 수정하기
Android 또는 iPhone의 홈 화면에 메시지 앱을 다시 추가할 수 있었기를 바랍니다. 앱 아이콘을 추가한 후에도 메시지 알림에 문제가 발생하는 경우 Android에서 문자 메시지 알림이 작동하지 않는 문제를 해결하는 방법을 알아보세요.