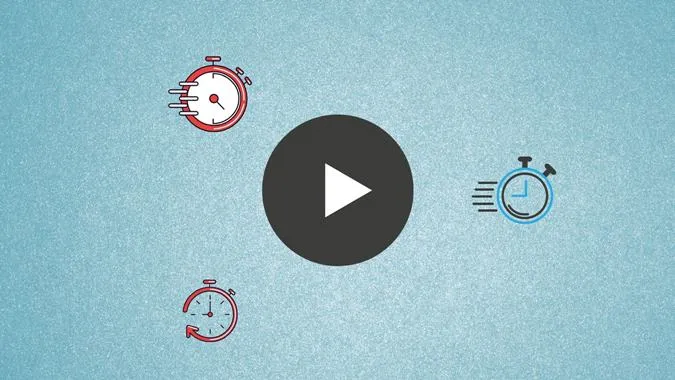동영상을 촬영할 때 조금 더 빠르거나 느리면 더 보기 좋을 것 같다고 생각하는 경우가 종종 있습니다. 일반적으로 동영상을 다시 촬영하고 싶을 것입니다. 하지만 모바일에서는 동영상 속도를 쉽게 변경할 수 있으므로 그렇게 할 필요가 없습니다. 동영상 속도를 높이거나 낮출 수 있습니다. 비디오 속도를 높이면 비디오의 길이를 줄이고 싶을 때 유용하며, 이를 스피드 워칭 또는 스피드 리스닝이라고도 합니다. 안드로이드와 아이폰에서 동영상 속도를 변경하는 방법을 확인해 보겠습니다.
1. 삼성 갤러리로 동영상 속도 변경하는 방법
1. 삼성 갤러리 앱을 실행하고 속도를 변경하려는 동영상을 엽니다.
2. 하단의 편집 아이콘을 탭하여 삼성의 비디오 편집기를 엽니다.
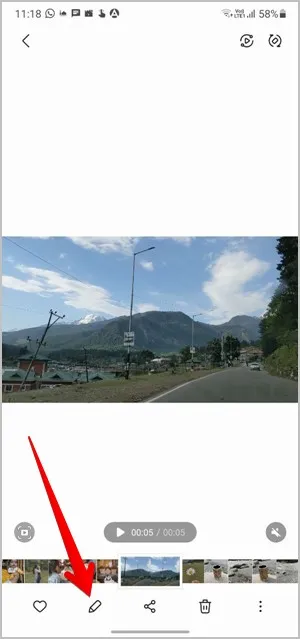
3. 속도 아이콘이 보일 때까지 하단의 아이콘 목록을 스크롤합니다. 이를 탭합니다.
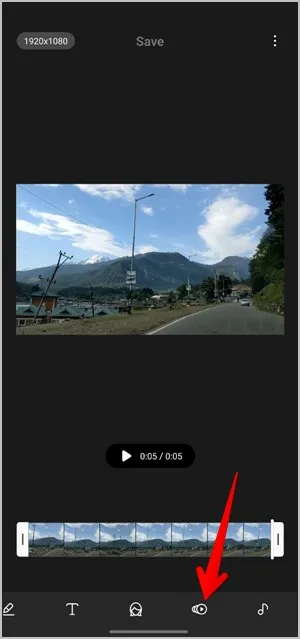
4. 기본적으로 동영상은 원래 1배속으로 재생됩니다. 속도를 줄이려면 1/2배속을, 동영상 속도를 높이려면 2배속을 탭합니다. 안타깝게도 삼성 동영상 편집기에서 제공하는 속도 옵션은 이 두 가지뿐입니다. 재생 아이콘을 눌러 동영상을 미리 봅니다.
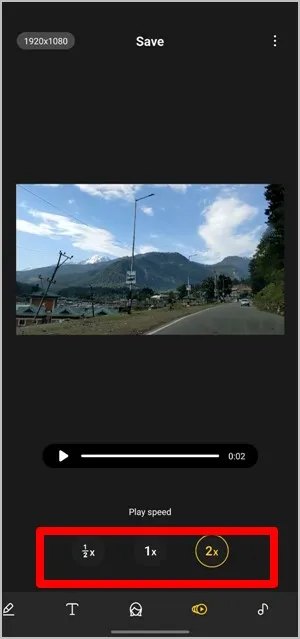
5. 저장을 탭하여 새 동영상을 다운로드합니다.
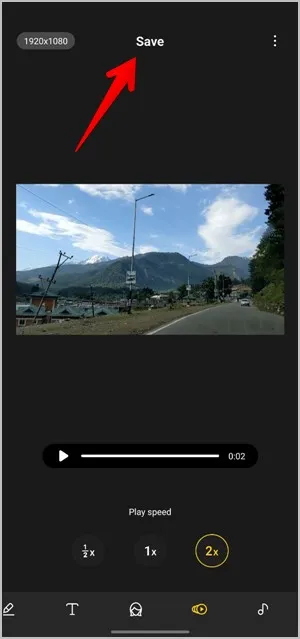
팁: 14가지 최고의 삼성 갤러리 기능 및 설정을 확인하세요.
2. iPhone에서 iMovie를 사용하여 비디오 속도를 변경하는 방법
iOS 및 iPadOS에서는 Apple의 무료 동영상 편집 앱인 iMovie 앱을 사용할 수 있습니다. 방법은 다음과 같습니다.
1. 휴대폰에 iMovie 앱이 사전 설치되어 있지 않은 경우 앱을 설치합니다.
2. iMovie 앱을 엽니다. 프로젝트 화면으로 이동합니다. (프로젝트 생성) 버튼을 탭합니다.
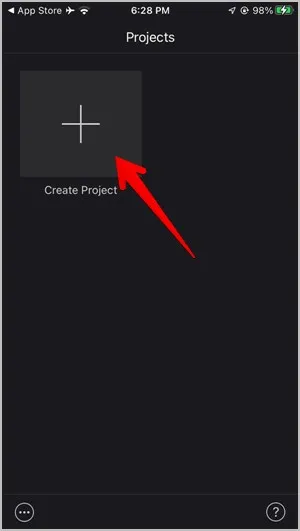
3. 동영상과 예고편 중에서 프로젝트 유형을 선택하라는 메시지가 표시됩니다. 동영상을 선택합니다.
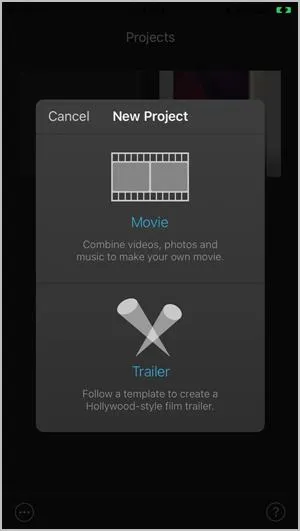
4. 편집하려는 동영상을 탭하고 동영상 만들기 버튼을 누릅니다.
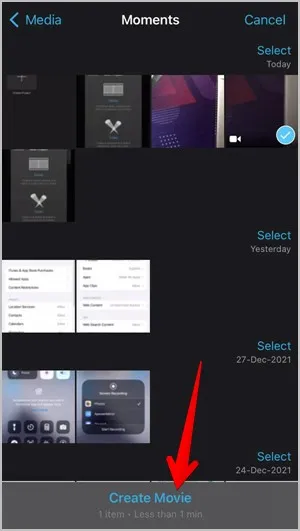
5. 편집 화면으로 이동합니다. 하단의 비디오 클립을 탭합니다.
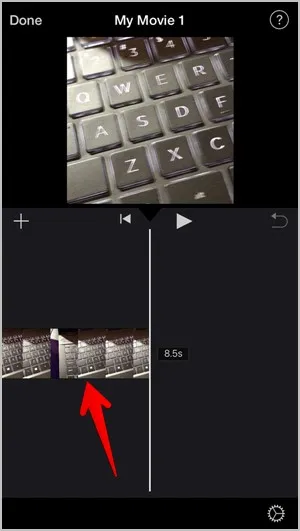
6. 동영상 편집 도구가 나타납니다. 속도계와 유사한 속도 아이콘을 탭합니다. 슬라이더를 오른쪽으로 드래그하면 동영상의 속도가 빨라지고 왼쪽으로 드래그하면 동영상의 속도가 느려집니다. 동영상을 재생하여 새 속도로 미리 봅니다.
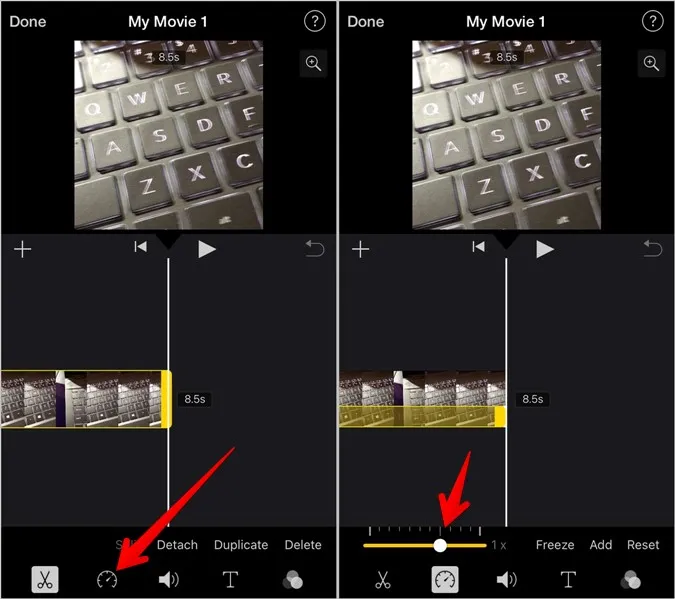
7. 상단의 완료 버튼을 탭하여 프로젝트를 저장합니다.
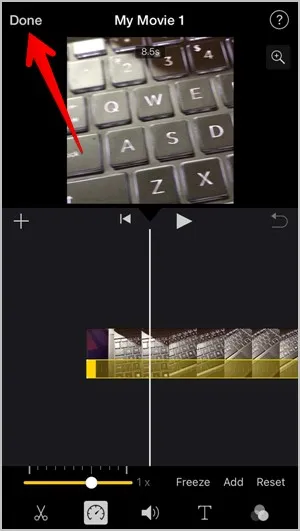
8. 갤러리에 비디오를 저장하려면 공유 아이콘을 누르고 공유 화면에서 비디오 저장을 선택합니다.
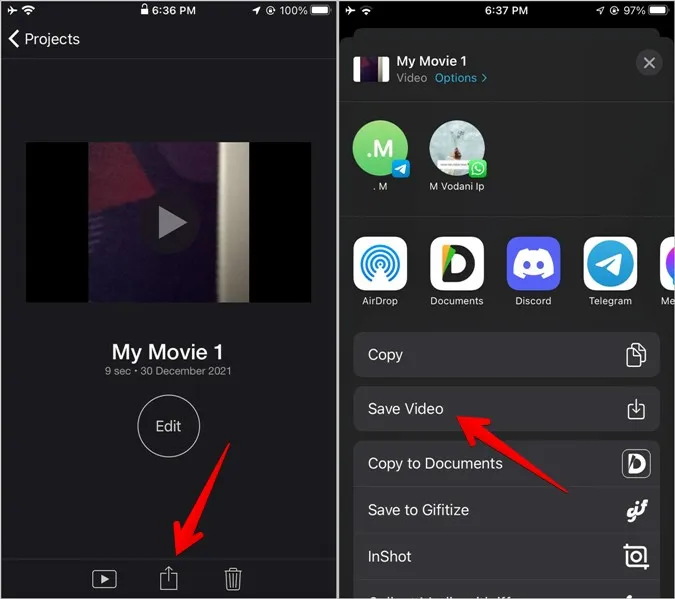
3. InShot을 사용하여 동영상 속도 변경하기(Android 및 iOS)
InShot은 Android와 iOS 모두에서 사용할 수 있는 최고의 무료 동영상 및 사진 편집기 중 하나입니다. 이를 사용하여 동영상 속도를 변경하고 다른 동영상 편집 작업을 수행할 수 있습니다.
InShot 앱을 사용하여 동영상 속도를 변경하려면 다음 단계를 따르세요:
1. Android 또는 iPhone에서 InShot 앱을 다운로드하고 엽니다.
2. 비디오 버튼을 탭합니다. 새로 만들기 옵션을 선택합니다.
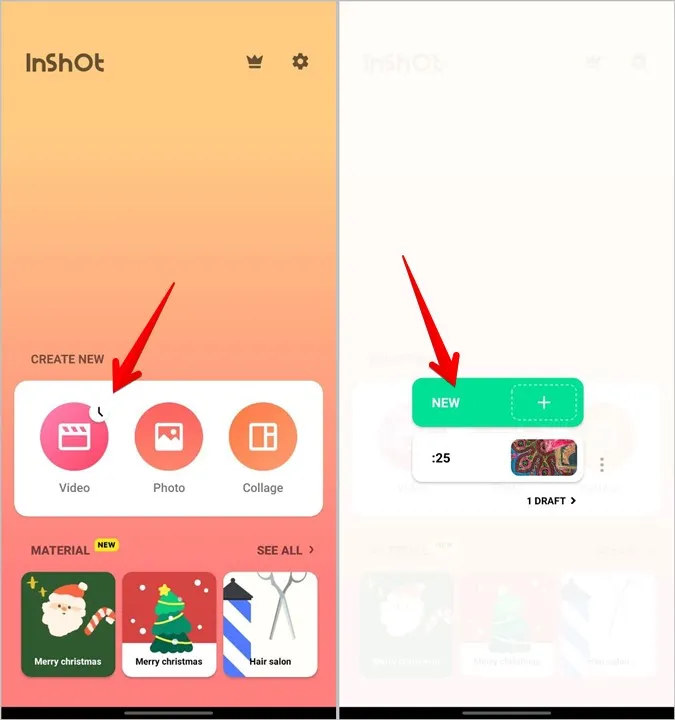
3. 속도를 변경하려는 동영상을 선택합니다.
4. 비디오 편집기 모드에서 비디오가 로드됩니다. 속도 버튼이 보일 때까지 하단의 옵션을 스크롤합니다. 탭합니다.
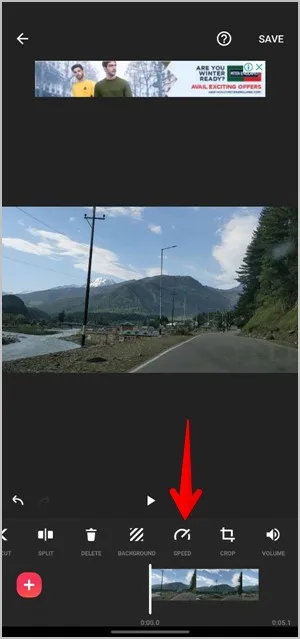
5. 스크롤바를 사용하여 새 동영상 속도를 선택합니다. 속도를 높이려면 스크롤바를 오른쪽으로 이동하고 속도를 낮추려면 왼쪽으로 이동합니다. 확인 표시 아이콘을 탭하여 새 속도를 선택합니다.
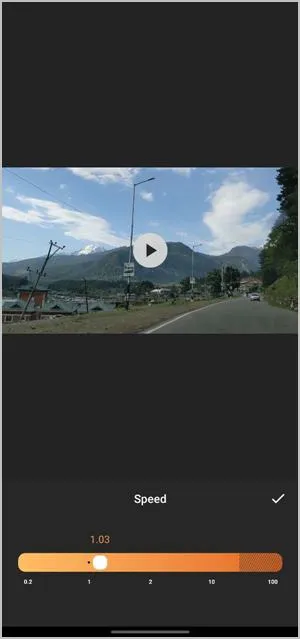
6. 상단의 저장 버튼을 탭합니다. 동영상을 저장하는 동안 다른 해상도와 프레임 속도를 선택할 수 있습니다. 저장 버튼을 다시 탭합니다.
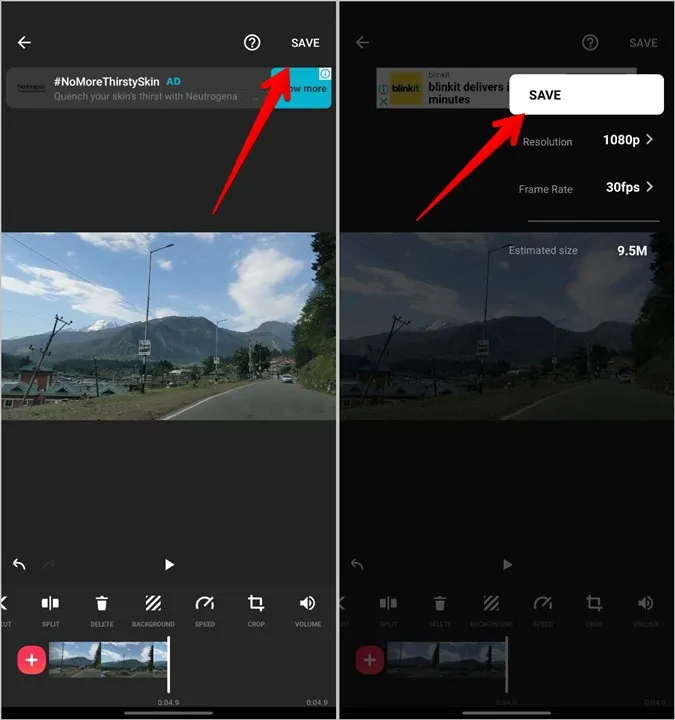
새로운 속도의 동영상이 휴대폰 갤러리에 표시됩니다.
팁: 동영상에 InShot 워터마크가 표시되는 경우, 워터마크를 탭하고 ‘광고 재생’ 옵션을 선택하여 광고를 보고 워터마크를 제거하세요.
4. VN 편집기를 사용하여 동영상 속도 변경하기(Android 및 iOS)
동영상 속도를 변경하는 데 사용할 수 있는 또 다른 타사 무료 동영상 편집기 앱은 VN 편집기입니다.
1. Android 또는 iPhone에 VN 앱을 설치한 후 엽니다.
2. 하단의 +(만들기) 탭을 탭하고 새 프로젝트를 선택합니다.
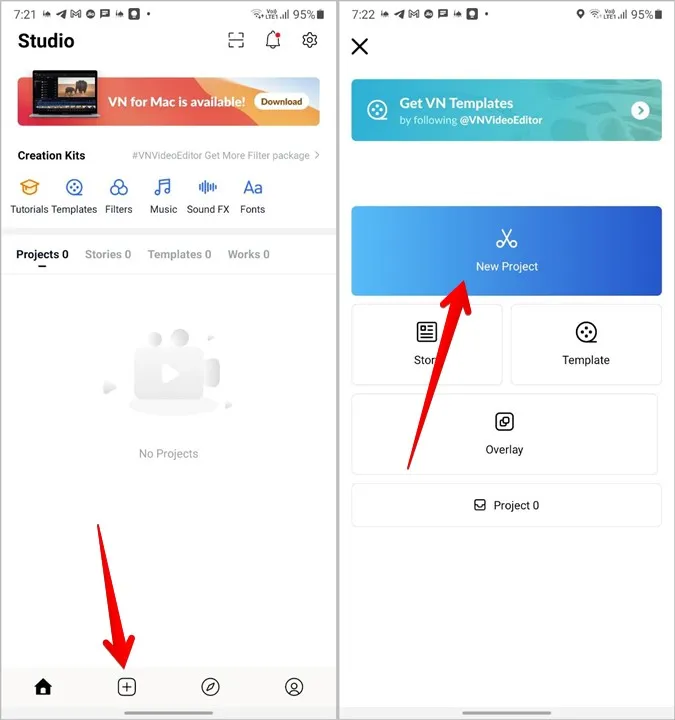
3. 편집할 동영상을 선택합니다.
4. 동영상 편집기가 나타나면 동영상 클립이 선택되어 있지 않은 경우 해당 클립을 탭합니다. 하단 바에서 속도 도구를 누릅니다.
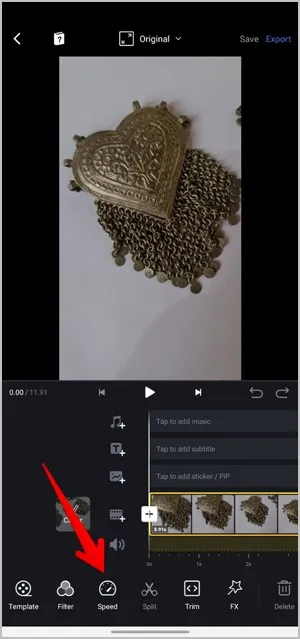
5. 이제 동영상의 특정 부분 또는 전체 클립의 속도를 변경할 수 있습니다. 곡선 탭에서 슬라이더를 위 또는 아래로 드래그하여 동영상 일부의 속도를 변경합니다. 또는 일반 탭을 탭하고 스크롤 막대를 사용하여 비디오의 속도를 조정합니다. 체크 표시 아이콘을 탭합니다.
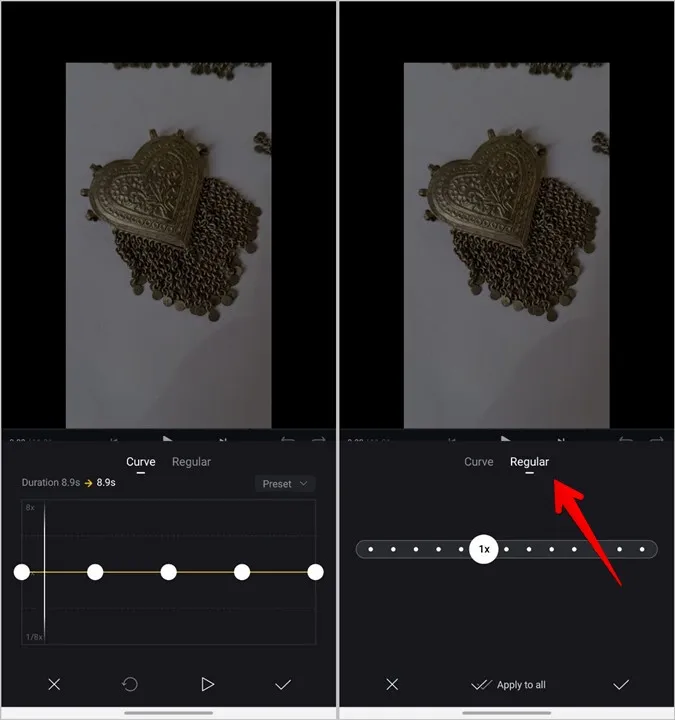
6. 상단의 내보내기 버튼을 탭하여 동영상을 저장합니다. 해상도, 프레임 속도 및 기타 매개변수를 선택합니다. 마지막으로 확인 표시 아이콘을 누릅니다.
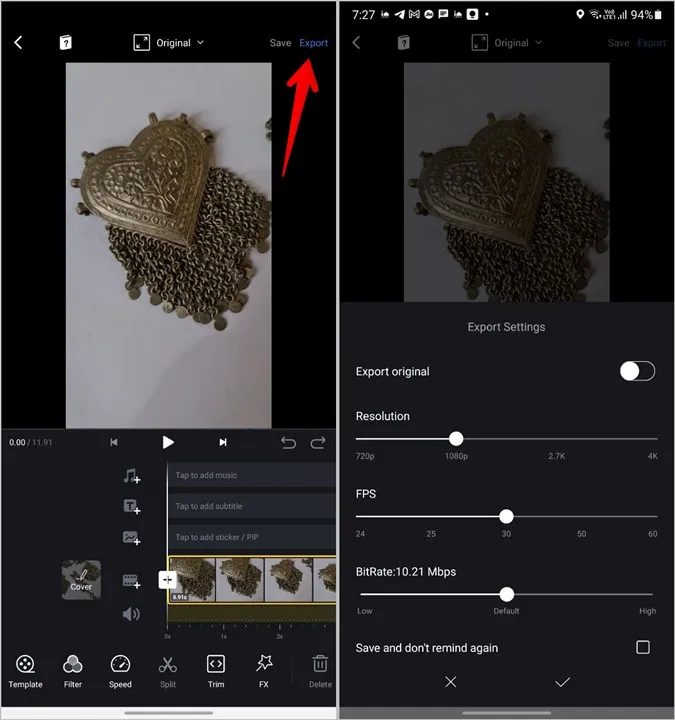
5. 온라인 도구를 사용하여 동영상 속도를 변경하는 방법
위의 방법 외에도 다양한 온라인 도구를 사용하여 동영상 속도를 높이거나 낮출 수 있습니다.
1. 모바일의 웹 브라우저에서 ezgif.com/video-speed를 엽니다.
2. 파일 선택을 탭하고 휴대폰에서 동영상을 추가합니다. 동영상 URL을 붙여넣을 수도 있습니다. 동영상 업로드 버튼을 누릅니다.
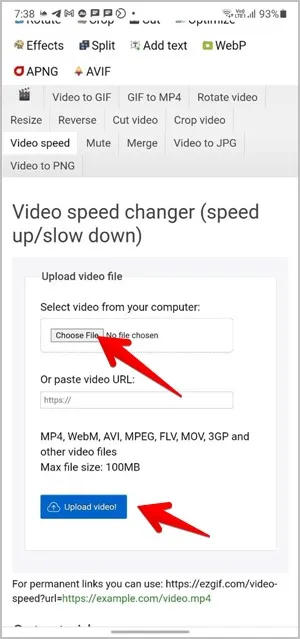
3. 사용자 지정 화면으로 이동합니다. 기본적으로 승수 상자에 0.5 값이 표시됩니다. 1보다 작으면 동영상의 속도가 감소하고, 반대로 1보다 크면 속도가 증가합니다. 예를 들어, 0.5 값은 동영상을 원래 속도의 절반으로 재생합니다.
이 도구는 동영상 사운드와 관련된 다양한 옵션도 제공합니다. 사운드를 음소거하거나 제거하거나, 원래 사운드를 유지하거나, 사운드 속도도 변경할 수 있습니다. 원하는 옵션을 선택하세요. 마지막으로 동영상 속도 변경 버튼을 탭합니다.
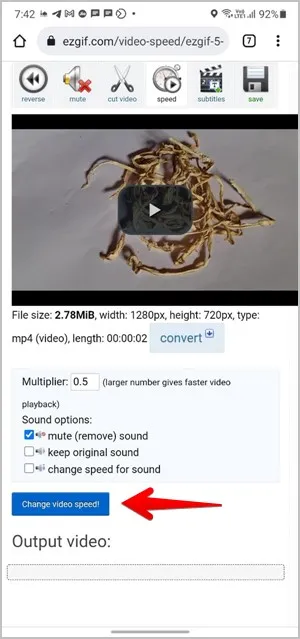
4. 출력 동영상 아래의 동영상을 길게 누르고 동영상 다운로드 버튼을 누릅니다.
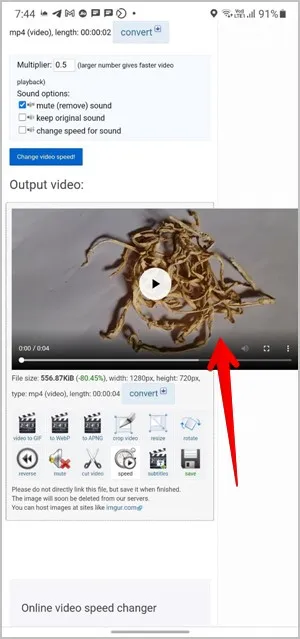
멋진 동영상 만들기
동영상 속도를 높일 수 있었기를 바랍니다. 또한 가로 비디오를 세로로 또는 그 반대로 변환하는 방법을 알아보세요. 그리고 모바일과 PC에서 동영상을 반전시키는 방법도 알아보세요. 멋진 동영상 컬렉션이 완성되면, 동영상 콜라주를 만들 수도 있습니다.