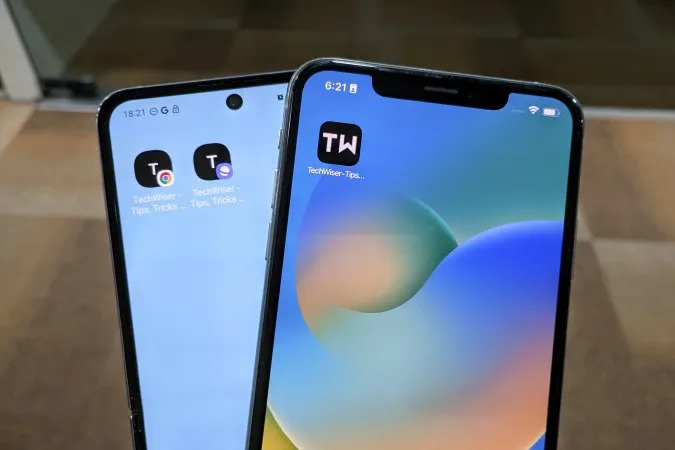스마트폰에서 자주 방문하는 웹사이트를 찾아서 여는 데 시간이 많이 걸리나요? 매번 브라우저로 이동하여 URL을 입력하여 웹사이트를 열어야 하죠. 이 상황을 쉽게 해결할 수 있는 방법이 있습니다. 방법을 알려드리겠습니다. iOS나 Android 사용자 모두 홈 화면에 웹사이트를 추가하기만 하면 더욱 빠르게 웹사이트를 탐색할 수 있습니다.
홈 화면에 웹페이지 추가를 고려해야 하는 이유
일부 인기 있고 규모가 큰 사이트에는 자체 앱이 있지만 대부분은 그렇지 않습니다. 하지만 iPhone 또는 Android 휴대폰의 홈 화면에 홈 페이지뿐만 아니라 웹사이트의 특정 페이지에 대한 링크를 추가할 수 있습니다. 그러면 시간을 많이 절약할 수 있습니다. 사이트를 먼저 연 다음 내부 페이지로 이동할 필요가 없습니다. 간혹 이러한 페이지는 웹사이트 홈페이지로 직접 연결되는 링크 없이 아카이브 깊숙이 묻혀 있는 경우가 있습니다.
홈 화면에 폴더를 만들어 이러한 웹사이트 바로가기를 모두 보관하는 것이 좋습니다. 한 번만 탭하면 북마크한 페이지로 바로 연결됩니다. 웹사이트 바로가기를 추가하면 전용 앱보다 훨씬 적은 공간을 차지하므로 저장 공간도 절약할 수 있습니다.
예를 들어 유튜브 채널의 통계를 확인하거나 주식이나 기타 통계를 모니터링하는 것을 좋아하는 분이라면 이 기능이 도움이 될 것입니다.
iOS에서 홈 화면에 웹사이트 추가하기
Safari를 사용하여 iPhone의 홈 화면에 원하는 만큼 웹사이트를 추가하는 방법을 보여드리겠습니다.
1. Safari 아이콘으로 이동한 후 탭하여 앱을 엽니다.
2. URL 바를 탭합니다.
3. 이제 홈 화면에 추가할 웹사이트의 주소를 입력합니다. 그런 다음 키보드의 이동 버튼을 누릅니다. 웹사이트의 내부 페이지 중 하나를 열어 홈 화면에 추가할 수도 있습니다.
전문가 팁: 이전에 채팅이나 웹사이트에서 복사한 웹사이트 주소가 있다면 URL 표시줄을 길게 누르고 클립보드에서 붙여넣을 수 있습니다.
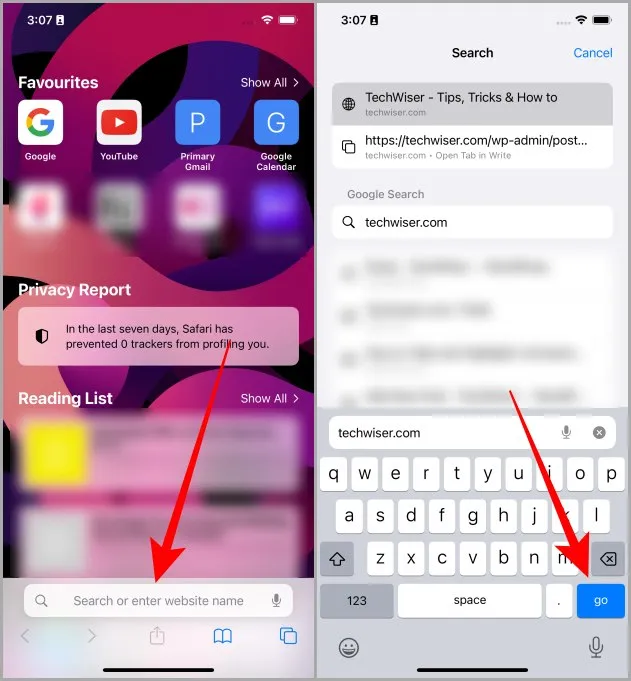
4. 하단 탐색바에서 공유 아이콘을 탭합니다.
5. 옵션 목록을 위로 스크롤하여 홈 화면에 추가 버튼을 탭합니다.
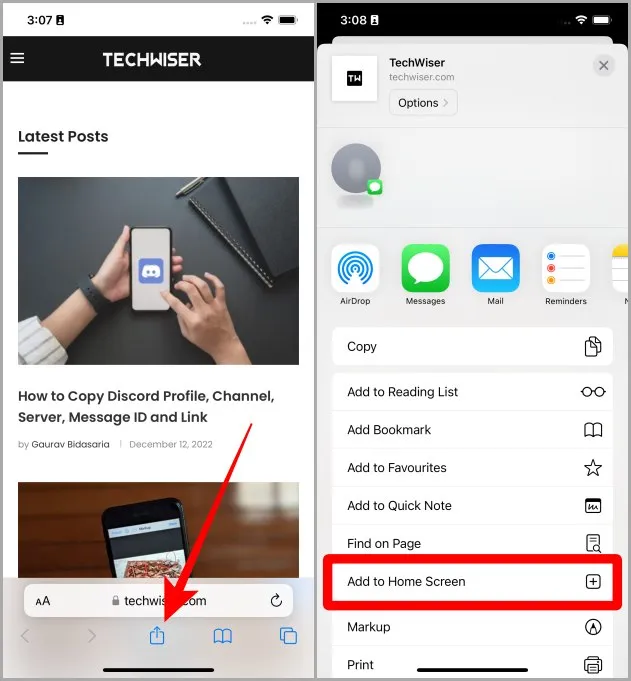
6. 이제 추가를 탭하여 열려 있는 웹사이트 또는 웹페이지를 iPhone의 홈 화면에 추가합니다.
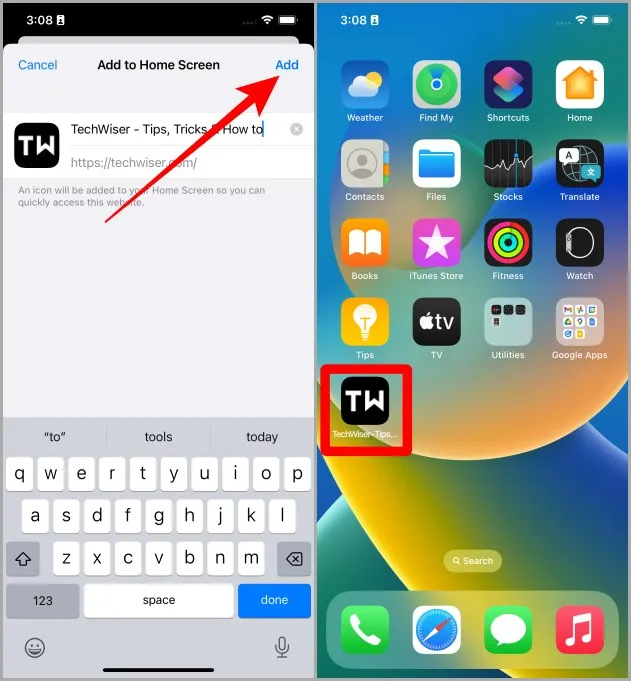
꼭 읽어보세요: iPhone, iPad 및 Mac의 Safari에서 리더 보기(모드)를 활성화하는 방법.
그러면 웹사이트 바로가기가 iPhone의 홈 화면에 나타납니다. 다음에 바로가기를 탭하기만 하면 방금 추가한 웹사이트 또는 페이지로 바로 이동합니다.
Android의 홈 화면에 웹사이트 추가하기
Google의 Chrome 브라우저가 필요하므로 Chrome이 설치되어 있는지 확인하세요. 홈 화면에 웹사이트를 추가하는 방법을 단계별로 살펴보겠습니다.
1. Android 스마트폰에서 Chrome 브라우저로 이동하여 을 탭하여 엽니다.
2. URL 바를 탭하여 시작합니다.
3. 웹사이트 주소를 입력한 다음 이동을 탭합니다(URL 표시줄 바로 아래에 있는 링크 미리 보기를 탭할 수도 있음). 휴대폰 홈 화면에 바로가기를 추가하여 해당 페이지로 이동할 수도 있습니다.
전문가 팁: 채팅이나 웹페이지에서 복사한 경우, 클립보드에서 웹사이트 주소를 붙여넣을 수도 있습니다.
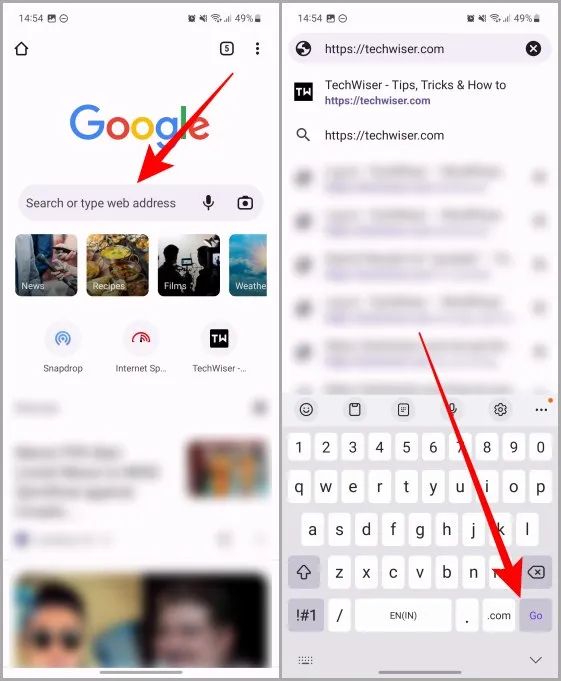
4. 웹사이트 또는 웹페이지가 로드되면 케밥 메뉴(세로점 3개)를 탭하여 옵션을 확장합니다.
5. 홈 화면에 추가를 탭합니다.
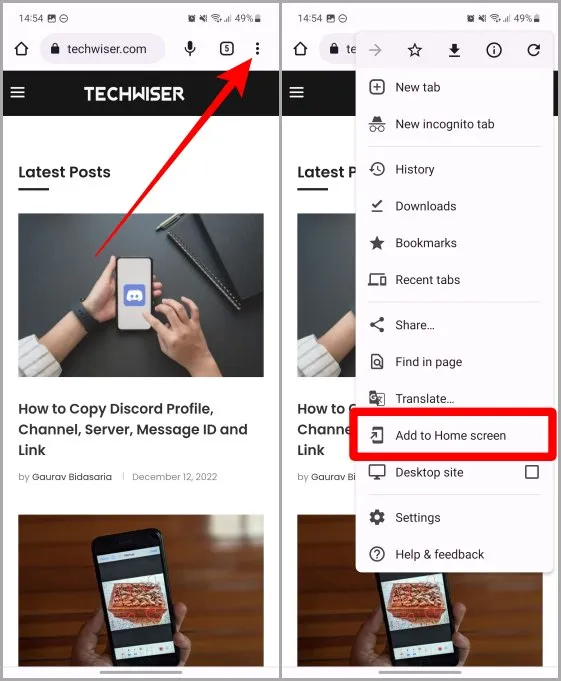
6. 이제 추가를 탭합니다.
7. 팝업 메뉴가 다시 나타나면 추가를 탭하여 홈 화면에 웹사이트를 추가합니다(이 단계는 삼성 갤럭시 사용자만 해당되며, 다른 Android 사용자는 확인 메시지가 두 번 표시되지 않을 수 있습니다).
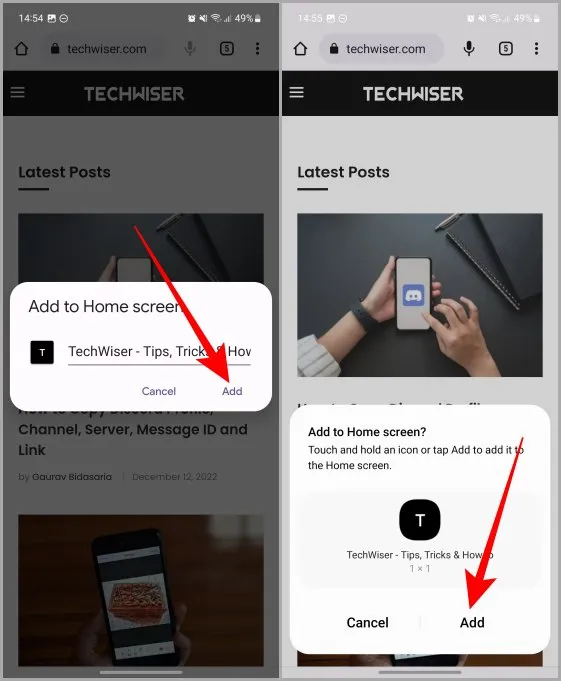
이제 웹사이트가 Android 스마트폰의 홈 화면에 표시됩니다.
삼성 브라우저를 사용하여 홈 화면에 웹사이트 추가하기
삼성 갤럭시 사용자라면 삼성 브라우저가 사용 중인 브라우저일 수 있습니다. 이 경우에도 저희가 도와드리겠습니다. 삼성 갤럭시 휴대폰의 삼성 브라우저를 사용하여 홈 화면에 웹사이트를 추가하는 방법에 대한 간단한 가이드를 살펴보세요.
1. 갤럭시 휴대폰에서 삼성 브라우저를 열고 URL 바를 탭합니다.
2. 홈 화면에 추가하려는 웹사이트의 주소를 입력한 다음 키보드에서 이동을 누릅니다. URL 표시줄 바로 아래에 있는 링크 미리 보기를 탭하여 웹페이지를 열 수도 있습니다.
전문가 팁: URL 표시줄을 길게 눌러 클립보드에 있는 링크를 붙여넣을 수도 있습니다.
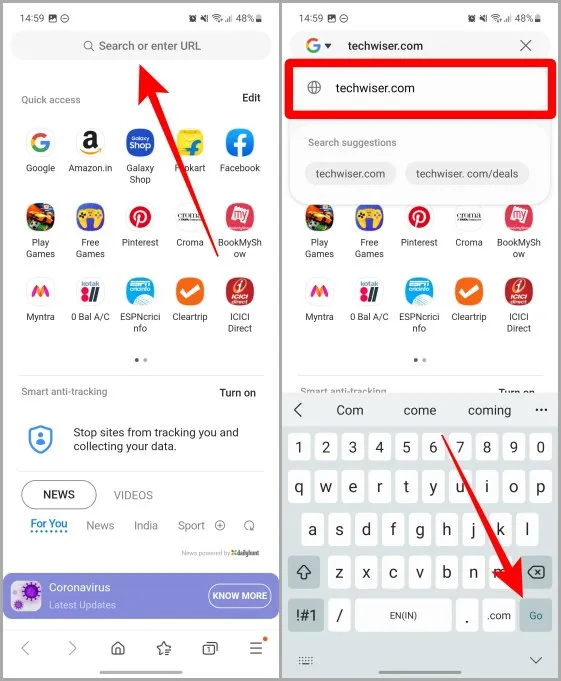
3. 햄버거 메뉴(가로줄 3개)를 탭합니다.
4. 이제 + 페이지 추가를 탭합니다.
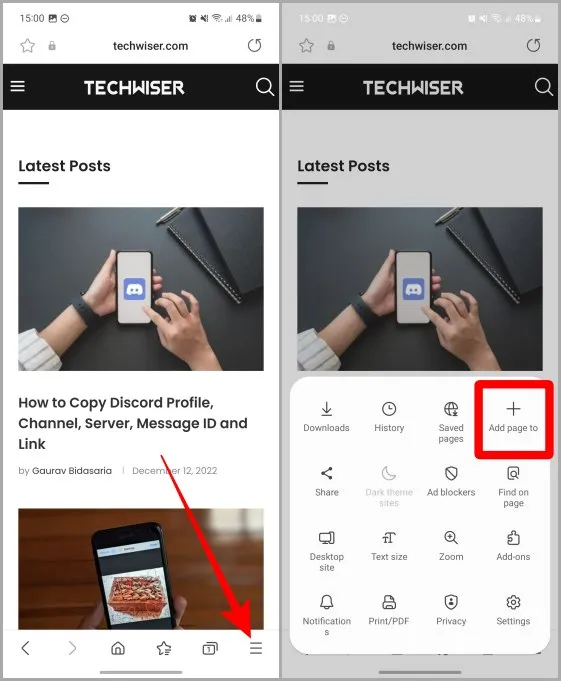
5. 옵션 목록에서 홈 화면을 탭합니다.
6. 추가를 탭합니다.
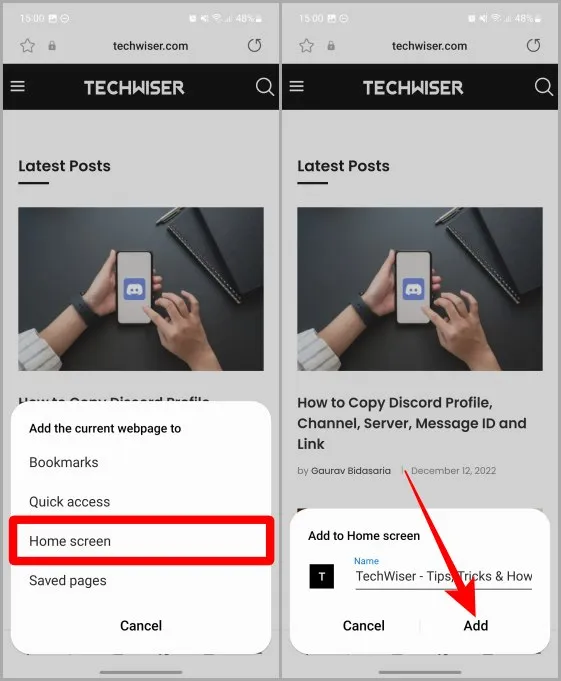
7. 팝업 메뉴가 나타나면 다시 추가를 탭합니다. 그러면 웹사이트가 삼성 갤럭시 휴대폰의 홈 화면에 추가됩니다.
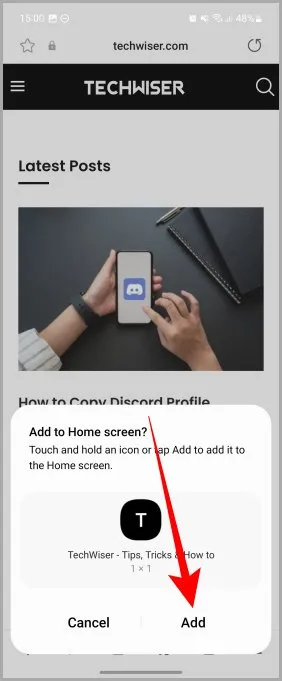
탭 몇 번으로 시간 절약
홈 화면에 웹사이트를 추가하면 iOS 및 Android 스마트폰에서 즐겨 찾는 웹사이트와 웹페이지에 빠르게 액세스할 수 있습니다. 위에서 설명한 단계를 따르면 아이폰이든 안드로이드폰이든 상관없이 탭 한 번으로 모든 웹사이트를 이용할 수 있습니다. 즐거운 브라우징!
스마트폰과 노트북에서 구글 크롬을 많이 사용하시나요? 크롬 브라우저에서 구글 계정에 올바르게 로그인하고 로그아웃하는 방법을 알아보세요.