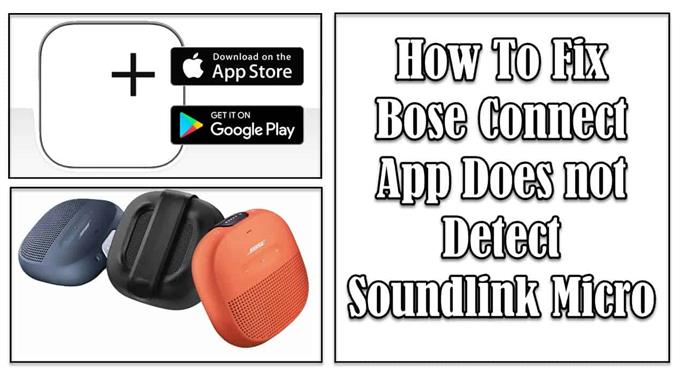Bose Connect App은 Bose Soundlink Micro Bluetooth 스피커의 특정 기능을 제어할 수 있는 응용 프로그램입니다. 볼륨 제어에 액세스하고 스피커의 배터리 잔량을 확인하는 데 사용되며 스마트폰에서 바로 앱을 사용하여 스피커를 업데이트할 수도 있습니다. 이 앱은 Google Play 및 App Store에서 Android 및 iOS 기기용으로 무료로 다운로드할 수 있습니다. Bose connect 앱은 견고한 기능이지만 앱이 블루투스 스피커를 감지하지 못하는 문제가 사용자에게 발생할 수 있는 경우가 있습니다. 이 문제 해결 시리즈의 최신 기사에서는 Bose Soundlink Micro와 Bose Connect가 Bose 제품을 감지할 수 없는 문제를 해결하기 위해 권장되는 문제 해결 방법에 대해 설명합니다.
Bose Connect 앱에서 Soundlink Micro Bluetooth 스피커를 감지할 수 없는 문제 수정
비활성화된 Bluetooth 권한, 이전에 페어링된 장치의 메모리 목록이 이미 가득 찼거나 Bose Connect에 재부팅이 필요하거나 오래된 소프트웨어와 같이 이 특정 문제가 발생할 수 있는 몇 가지 요인이 있습니다.
문제 해결 방법을 수행하기 전에 다음은 Bose Soundlink Micro 스피커 사양 목록입니다.
- 연결성: 최대 33피트 또는 9미터의 무선 범위
- 입력 및 출력: Micro-B USB 포트
- 유형: 스피커, 블루투스 스피커
- 배터리: 충전식 리튬 이온
- 배터리 수명: 8시간(실행 시간)
- 너비: 5인치
- 깊이: 2.2인치
- 높이: 5.2인치
- 무게: 19.05온스
- 마감: 블랙, 미드나잇 블루, 브라이트 오렌지
다음은 Bose Connect가 Bluetooth 스피커를 감지할 수 없는 문제를 해결하기 위해 시도할 문제 해결 방법입니다.
방법 1: 블루투스 권한이 활성화되어 있는지 확인
이 방법은 iOS 13 버전 이상의 iOS 기기에 적용됩니다. Bose 연결에 Bluetooth 스피커를 연결하고 감지하려면 장치에서 Bluetooth 권한이 활성화되어 있는지 확인해야 합니다.
Bluetooth 권한을 활성화하는 방법에는 두 가지가 있습니다.
첫 번째: 프롬프트 메시지가 나타나면 “확인”을 선택합니다.
일반적으로 Bose connect를 다운로드 후 처음 설치할 때 일반적으로 메시지가 나타납니다. 메시지에 Bluetooth 권한이 활성화되어 있는지 확인해야 할 수 있습니다.
두 번째: 아래 단계를 따르세요.
- 휴대기기의 홈 화면에서 설정을 탭합니다.
- 아래로 스크롤하여 Bose Connect 앱을 찾은 다음 탭합니다.
- ‘Bose 연결 액세스 허용’에서 Bluetooth 옵션에 대해 슬라이드를 ON으로 이동합니다.
Bluetooth 권한이 이미 활성화되면 Bose 앱을 Bluetooth 스피커에 다시 연결한 다음 문제가 계속 발생하는지 확인하십시오.
방법 2: 이전에 페어링된 기기의 메모리 목록 삭제
다른 Bluetooth 지원 장치와 페어링되면 장치는 이 페어링 및 이전에 페어링된 다른 장치를 기억할 수 있습니다. 이를 통해 페어링된 장치 중 하나가 무선 범위 내에 있으면 해당 장치에 자동으로 다시 연결되어 Bose 앱과 Bose 스피커 간의 Bluetooth 연결이 설정되지 않습니다.
새 메모리를 생성하려면 이전에 페어링한 장치의 메모리 목록을 지워야 합니다. 새 메모리를 생성하면 연결하려는 장치만 선택하여 연결할 수 있습니다.
방법 3: 위치 권한이 활성화되어 있는지 확인
응용 프로그램에 대한 위치 권한을 활성화하면 응용 프로그램을 사용하여 Bose 스피커를 감지하고 제어할 수 있습니다. 활성화되어 있는지 확인해야 합니다.
Android 모바일 장치의 경우:
- 홈 화면에서 장치 설정을 누릅니다.
- 아래로 스크롤하여 위치 탭을 찾은 다음 클릭하십시오.
- 앱 권한 탭
- 아래로 스크롤하여 위치 권한이 이미 활성화되어 있는지 확인하고 거부된 섹션에서 아래로 스크롤하지 않은 경우 Bose Connect 옵션을 누릅니다.
- “앱을 사용하는 동안에만 허용” 옵션을 탭합니다.
- Bose Connect 앱을 다시 실행하고 Bose connect를 Bluetooth 스피커에 다시 연결해 봅니다.
iOS 모바일 장치의 경우:
- 홈 화면에서 설정을 누릅니다.
- 개인 정보 보호
- 위치 서비스를 탭하세요
- Bose Connect를 찾아 위치 권한이 활성화되어 있는지 확인합니다.
- Bose Connect 앱을 다시 실행하고 Bose connect를 Bluetooth 스피커에 다시 연결해 봅니다.
방법 4: Bose Connect 재부팅
Bose 앱이 Bose 스피커에 연결하는 데 문제가 있는 경우 응용 프로그램을 재부팅해야 할 수 있습니다. 재부팅하면 응용 프로그램이 새로 고쳐지고 문제를 일으킬 수 있는 손상된 데이터가 삭제됩니다.
Bose 앱을 재부팅하려면 사용 중인 모바일 장치에 따라 아래 단계를 따르십시오.
안드로이드:
- 홈 화면에서 설정을 누릅니다.
- 탭 앱
- 아래로 스크롤하여 앱 목록에서 Bose Connect를 찾아 탭합니다.
- 강제 중지 옵션을 탭하면 애플리케이션이 백그라운드에서 실행되지 않습니다.
- Bose Connect 앱을 다시 실행하고 Bose connect를 Bluetooth 스피커에 연결해 봅니다.
iOS의 경우:
- 활성 응용 프로그램을 봅니다. iOS 모델에 따라 홈 버튼을 두 번 탭하거나 화면 하단에서 위로 스와이프할 수 있습니다.
- 백그라운드에서 실행 중인 Bose Connect를 찾으려면 왼쪽에서 오른쪽으로 스와이프합니다.
- Bose Connect 앱 프로그램을 위로 스와이프하면 응용 프로그램이 닫히고 종료됩니다.
- Bose Connect 앱을 다시 실행하고 Bose connect를 Bluetooth 스피커에 다시 연결해 보십시오.
방법 5: 휴대기기 다시 시작
Bose 앱을 재부팅한 후에도 문제가 계속 발생하면 이번에는 모바일 장치를 다시 시작해야 할 수 있습니다. = 모바일 장치에 연결 문제를 일으킬 수 있는 문제가 있는 경우가 있습니다.
장치를 다시 시작하면 새로 고쳐지는 동시에 이 문제를 일으킬 수 있는 손상된 임시 데이터가 지워집니다. 이렇게 하려면 장치를 끈 다음 몇 초 후에 장치를 다시 켜면 됩니다.
이 방법을 수행한 후 Bose Connect 앱을 Bose 제품에 연결한 다음 문제가 계속 발생하는지 확인하십시오.
방법 6: Bose Connect 업데이트
앱의 오래된 버전은 연결 문제와 같은 문제를 일으킬 수 있습니다. 최신 버전의 애플리케이션을 실행하고 있는지 확인하십시오. 새 업데이트를 확인하고 설치하면 이 문제를 일으켰을 수 있는 버그가 수정됩니다.
방법 7: Bose connect 제거 및 재설치
응용 프로그램을 제거하면 캐시, 데이터 및 설정이 삭제되고 다시 설치됩니다. 이것은 모든 모바일 장치에서 응용 프로그램 관련 문제를 해결하는 가장 간단한 방법 중 하나입니다.
이 문서가 Bose Connect 앱이 Soundlink Micro를 감지할 수 없음 문제를 해결하는 데 도움이 되었기를 바랍니다. 더 많은 문제 해결 비디오를 보려면 androidhow Youtube 채널을 방문하십시오.
빠른 링크:
- Soundlink Micro가 Bluetooth 장치에 연결되지 않는 문제를 해결하는 방법
- 페어링된 Bluetooth 장치에서 Bose Soundlink Micro 연결 끊김 수정