셀카를 찍거나, 짧은 동영상을 녹화하거나, 중요한 문서를 스캔하는 등 갤럭시 휴대폰의 카메라 앱은 다양한 용도로 사용됩니다. 하지만 삼성 휴대폰에서 카메라 앱을 열었을 때 검은색 화면이 표시된다면 어떻게 해야 할까요? 좋은 소식은 대부분의 경우 하드웨어가 아닌 소프트웨어가 문제일 수 있다는 것입니다. 이 가이드에서는 문제를 즉시 해결하는 데 도움이 되는 몇 가지 유용한 팁을 알려드리겠습니다.
1. 카메라 앱 강제 종료 후 다시 열기
카메라 앱을 다시 시작하는 것은 앱 실행 중 발생한 일시적인 결함을 해결하는 효과적인 방법입니다. 따라서 가장 먼저 시도해야 할 방법입니다.
카메라 앱 아이콘을 길게 누르고 표시되는 메뉴에서 정보 아이콘을 탭합니다. 앱 정보 페이지에서 하단의 강제 중지 옵션을 탭합니다.
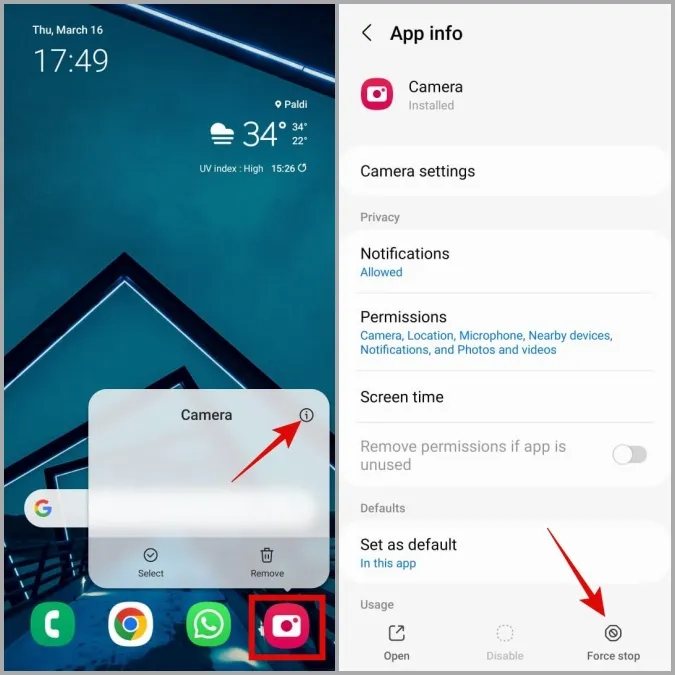
카메라 앱을 다시 열고 작동하는지 확인합니다.
2. 카메라 앱 권한 확인
이전에 삼성 카메라 앱의 장치 카메라 하드웨어에 대한 액세스를 거부한 경우 검은색 화면이 표시되거나 예기치 않게 앱이 닫힐 수 있습니다.
휴대폰에서 카메라 앱에 대한 권한을 검토하려면 다음 단계를 따르세요:
1. 카메라 앱 아이콘을 길게 누르고 정보 아이콘을 탭합니다.
2. 권한으로 이동합니다.
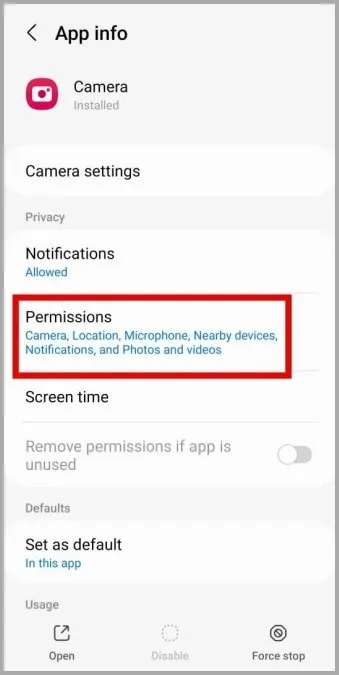
3. 카메라를 탭하고 다음 화면에서 앱을 사용하는 동안에만 허용을 선택합니다.
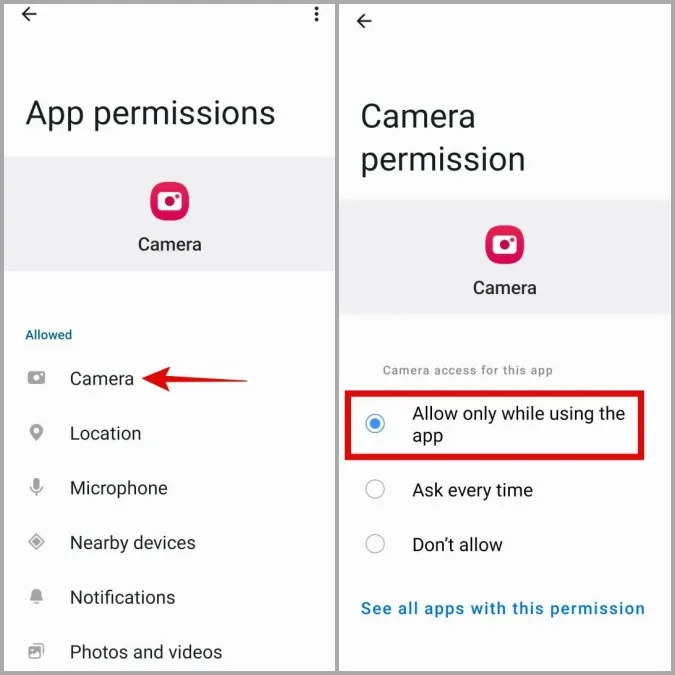
3. 개인정보 설정에서 카메라 액세스 활성화
삼성 휴대폰에서 One UI 4.0(Android 12) 이상을 실행하는 경우, 개인정보 메뉴에서 앱에 대한 카메라 액세스가 활성화되어 있는지 확인해야 합니다. 그렇지 않은 경우, 필요한 권한이 있어도 카메라 앱이 휴대폰 카메라에 액세스할 수 없습니다.
1. 휴대폰에서 설정 앱을 열고 보안 및 개인정보 및 개인정보 보호로 이동합니다.

2. 제어 및 알림 아래에서 카메라 액세스 옆의 토글을 활성화합니다.

그 후 카메라 앱을 다시 시작하고 정상적으로 작동하는지 확인합니다.
4. 카메라 앱에서 실험적 기능 비활성화하기
삼성 카메라 앱에서는 재미있게 사용할 수 있는 다양한 실험 기능에 액세스할 수 있습니다. 그러나 이러한 기능이 항상 안정적인 것은 아니기 때문에 때때로 여기에 설명 된 것과 같은 문제가 발생할 수 있습니다. 따라서 이러한 기능은 사용하지 않는 것이 가장 좋습니다.
1. 카메라 앱에서 왼쪽 상단 모서리에 있는 톱니바퀴 모양의 아이콘을 탭하여 설정 메뉴로 이동합니다.
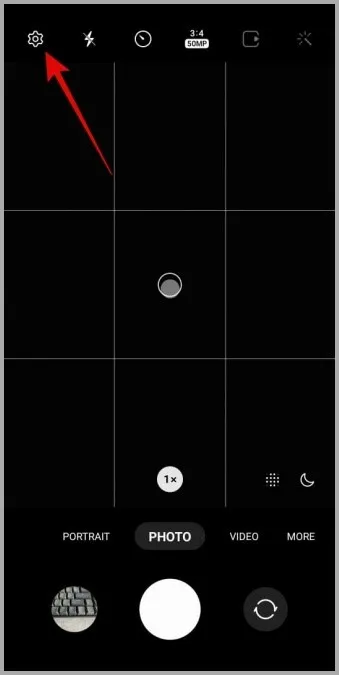
앱에서 카메라 설정을 열 수 없는 경우 카메라 앱의 앱 정보 페이지로 이동하여 카메라 설정을 탭합니다.
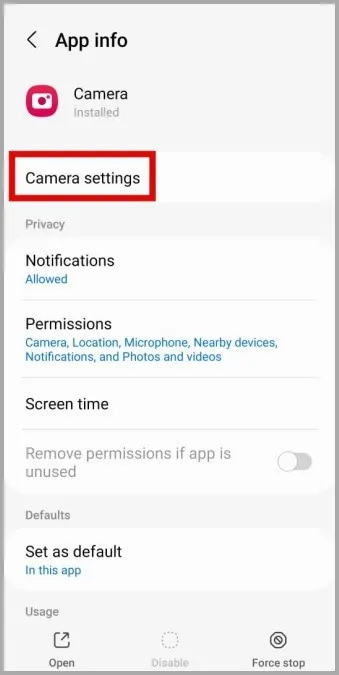
2. 실험실 태그가 있는 기능을 찾아서 비활성화합니다.
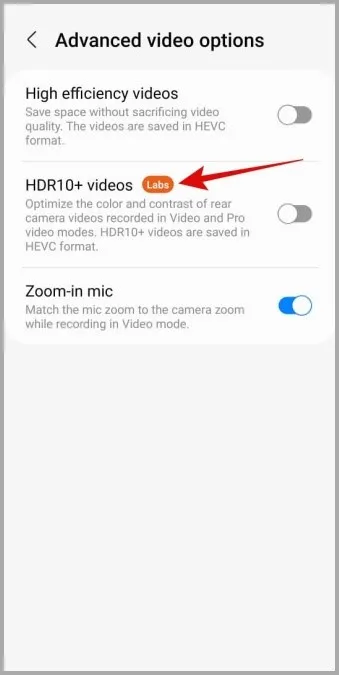
5. 카메라 앱 설정 초기화하기
실험용 기능을 비활성화해도 문제가 해결되지 않으면 모든 카메라 설정을 초기화하여 도움이 되는지 확인할 수 있습니다. 이를 위해 다음 단계를 따르세요:
1. 카메라 앱을 열고 왼쪽 상단 모서리에 있는 톱니바퀴 아이콘을 탭합니다.
2. 아래로 스크롤하여 설정 재설정을 탭하고 재설정을 선택하여 확인합니다.
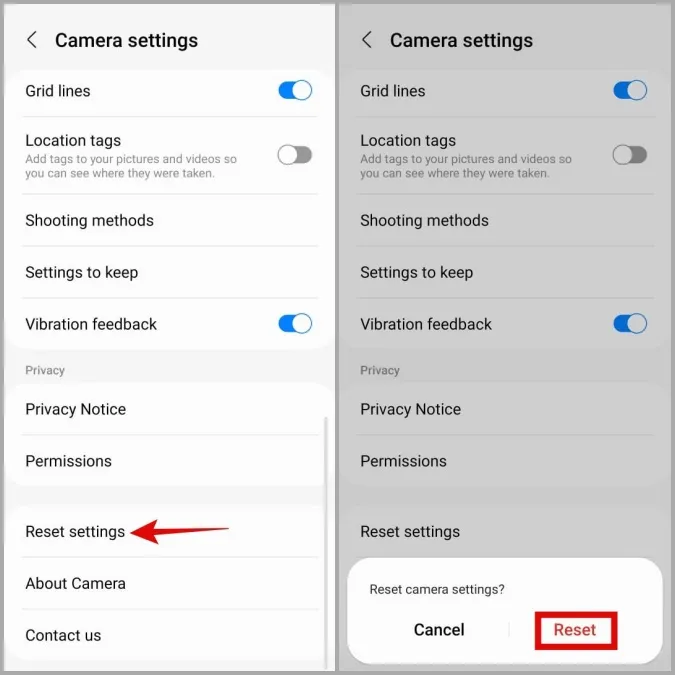
6. 저장 공간 확보
삼성 휴대폰의 저장 공간이 부족하면 이 문제를 포함하여 여러 가지 문제가 발생할 수 있습니다. 휴대폰의 저장소 상태를 확인하려면 설정 앱을 열고 배터리 및 장치 관리 및 저장소로 이동합니다.
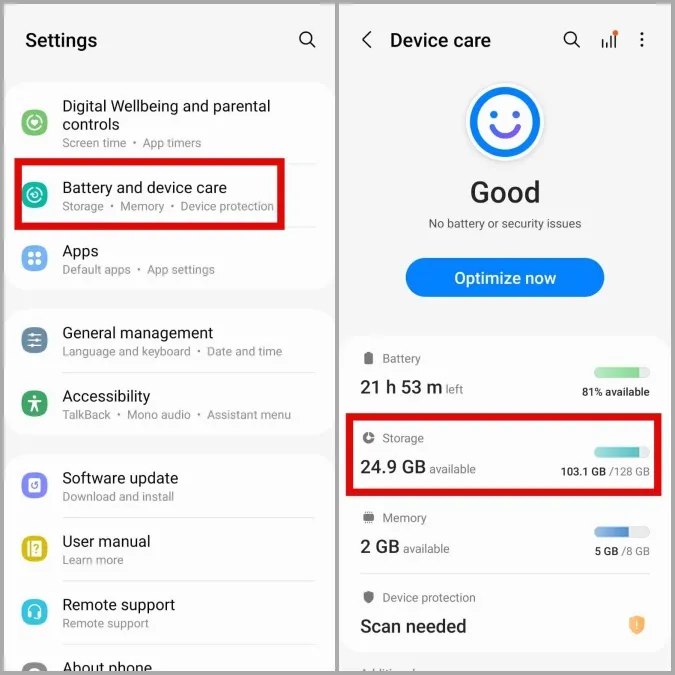
휴대폰의 저장 공간이 부족하다면 사용하지 않는 앱과 게임을 제거하거나 대용량 파일을 클라우드 저장소로 옮겨 공간을 확보하는 것이 좋습니다.
7. 카메라 앱 캐시 지우기
이 문제를 해결하기 위해 할 수 있는 또 다른 방법은 카메라 앱의 캐시 데이터를 지우는 것입니다. 이렇게 하면 앱의 성능을 방해할 수 있는 임시 파일이 모두 삭제됩니다.
1. 카메라 앱 아이콘을 길게 누르고 정보 아이콘을 탭합니다.
2. 저장소로 이동하여 캐시 지우기 옵션을 탭합니다.
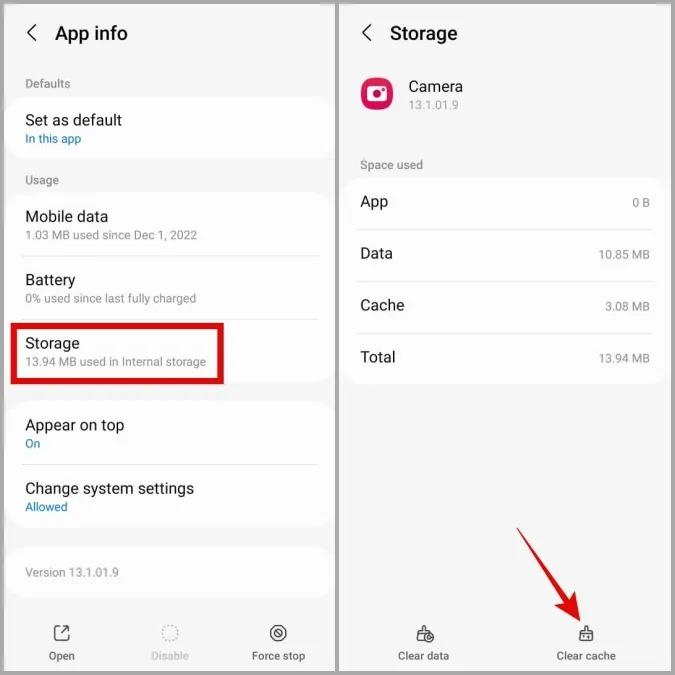
8. 안전 모드 시도
안전 모드에서 삼성 휴대폰을 부팅하면 기본 앱과 서비스만 실행됩니다. 이렇게 하면 삼성 카메라 앱의 검은 화면 문제가 휴대폰의 악성 타사 앱으로 인해 발생하는지 여부를 확인할 수 있습니다.
1. 전원 메뉴가 표시될 때까지 전원 버튼을 길게 누릅니다.
2. 전원 끄기 아이콘을 길게 누른 다음 녹색 확인 표시를 탭하여 안전 모드로 부팅합니다.
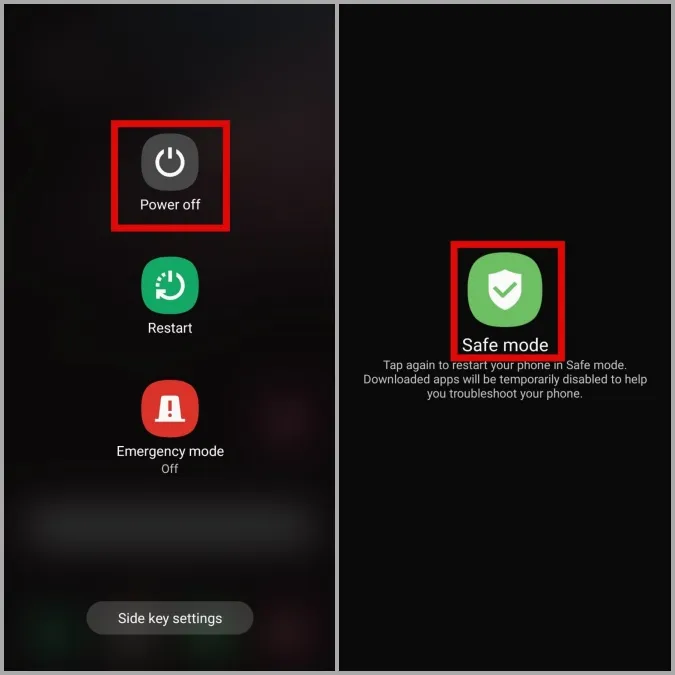
휴대폰이 안전 모드로 부팅되면 카메라 앱을 다시 사용해 보세요. 정상적으로 작동한다면 타사 앱 중 하나가 원인일 수 있습니다. 최근에 설치한 앱이 원인일 가능성이 가장 높습니다. 문제가 해결될 때까지 의심스러운 앱을 하나씩 제거할 수 있습니다.
9. 다른 카메라 앱 사용해보기
삼성 카메라 앱이 안전 모드에서도 검은색 화면을 표시하는 경우, 다른 카메라 앱을 사용하여 카메라 하드웨어에 문제가 있는지 확인하세요.
Play 스토어에서 타사 카메라 앱을 다운로드하여 정상적으로 작동하는지 확인하세요. 그렇지 않다면 하드웨어와 관련된 문제일 가능성이 높습니다. 이 경우 가장 좋은 방법은 공인 삼성 서비스 센터를 방문하여 휴대폰을 점검하는 것입니다.
행복을 포착하세요
카메라 앱에 검은색 화면이 계속 표시되면 삼성 디바이스의 고품질 카메라 하드웨어는 무용지물이 됩니다. 위의 문제 해결 팁을 통해 삼성 서비스 센터를 방문하지 않아도 되고 카메라 앱이 정상적으로 작동했으면 좋겠습니다.
