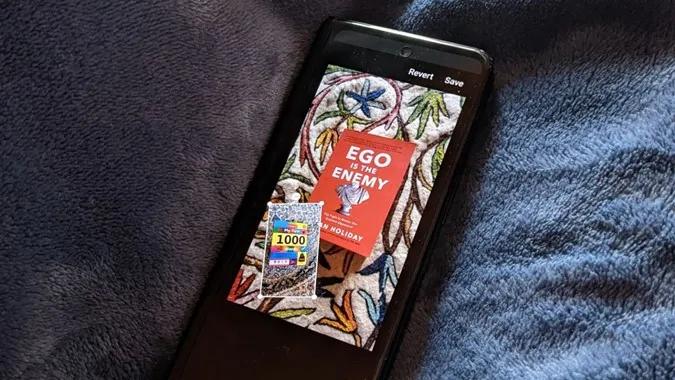하나의 이미지에 여러 장의 사진이 있는 이미지를 본 적이 있을 것입니다. 아니요, 콜라주가 아니라 기본 사진에 하나 또는 여러 개의 이미지를 임의로 배치한 사진을 말합니다. 이것은 다른 사진 위에 사진을 추가하면 가능합니다. 워터마크나 로고를 추가하거나 단순히 이미지를 결합하는 데 사용할 수 있습니다. 삼성 갤럭시폰을 포함한 안드로이드폰에서 다른 사진 위에 사진을 올리는 두 가지 방법을 확인해 보겠습니다.
1. 삼성 갤러리 앱 사용
삼성 갤럭시 휴대폰을 소유하고 있다면 다행히도 다른 사진에 사진을 붙여넣기 위해 타사 앱을 다운로드할 필요가 없습니다. 사전 설치된 삼성 갤러리 앱이 다른 이미지 위에 이미지를 배치할 수 있는 기본 기능을 제공하기 때문입니다.
참고: 삼성 갤러리 앱은 삼성 갤럭시 휴대폰에서만 사용할 수 있습니다. 다른 Android 휴대폰에서는 다운로드할 수 없습니다.
다음 단계를 따르세요:
1. 삼성 갤럭시 휴대폰에서 삼성 갤러리 앱을 실행합니다.
2. 첫 번째 이미지, 즉 다른 이미지를 추가할 배경 이미지를 엽니다.
3. 하단의 연필(수정) 아이콘을 탭합니다.
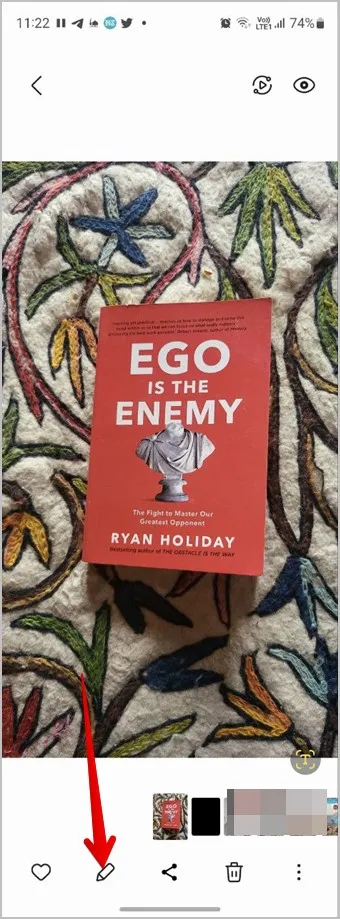
4. 편집 화면이 표시됩니다. 스마일 아이콘을 탭합니다.
팁: 삼성 갤러리 앱에서 편집 도구를 사용하는 방법을 알아보세요.
5. 그리기, 스티커 및 텍스트와 같은 다양한 옵션이 표시됩니다. 스티커를 탭합니다.
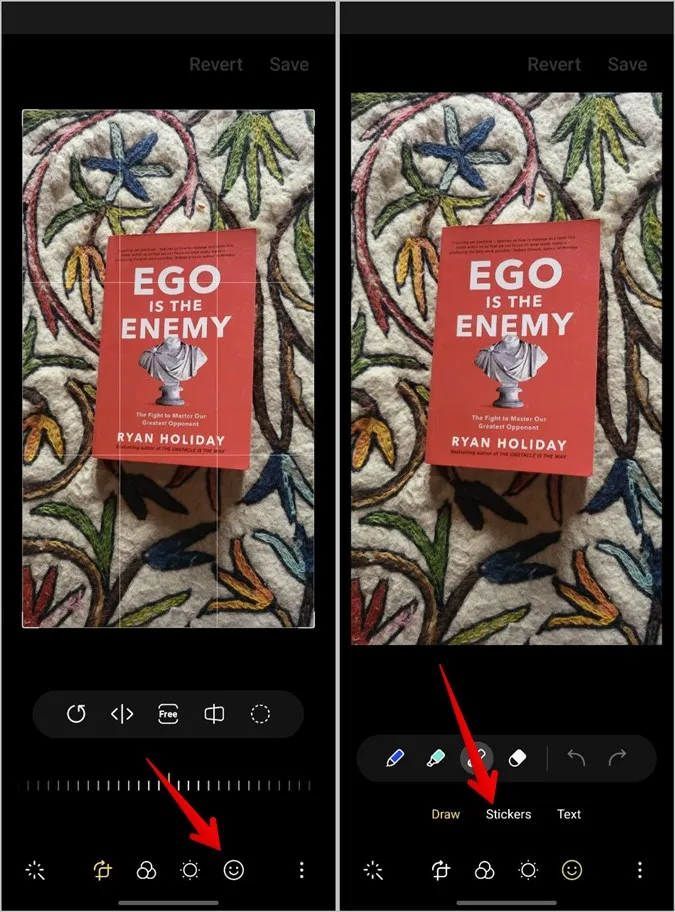
6. 다양한 유형의 스티커를 추가할 수 있습니다. 그러나 이미지에 사진을 추가해야하므로 갤러리 아이콘을 탭합니다.
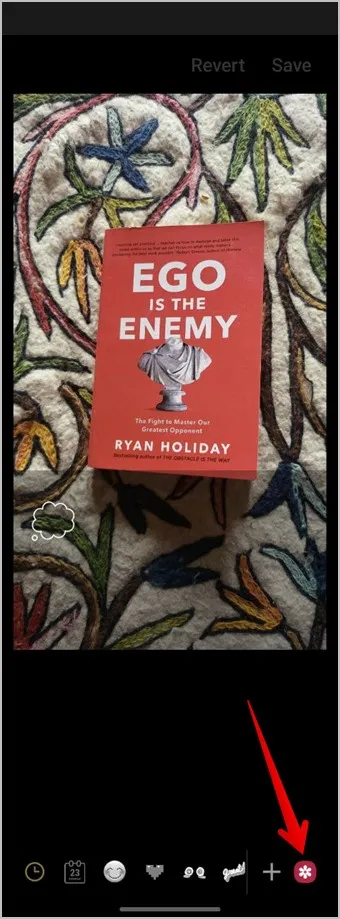
7. 이제 배경 이미지에 추가할 사진을 선택합니다.
8. 사진에서 원하지 않는 부분을 제거하려는 경우를 대비하여 이미지를 자르는 옵션이 표시됩니다. 스냅을 사용하여 모양을 지정하거나 수동으로 선택하여 사진을 자릅니다. 그러나 사진을 자르지 않으려면 하단의 완료 버튼을 누르기만 하면 됩니다.
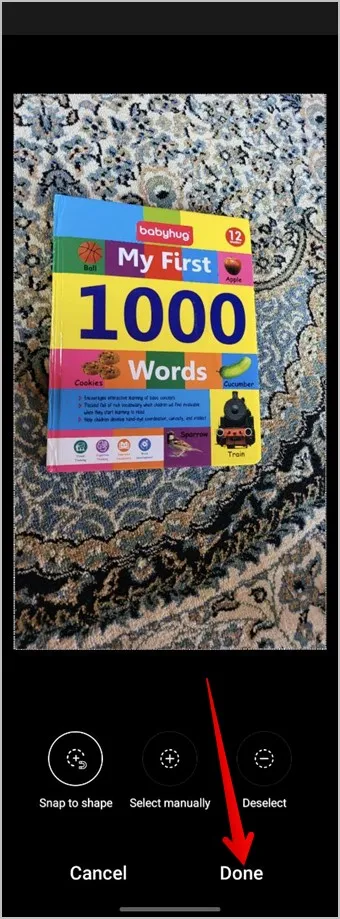
9. 이미지가 배경 사진에 배치됩니다. 사진을 길게 터치한 후 드래그하여 위치를 변경합니다. 또는 모서리 가장자리를 사용하여 사진의 크기를 늘리거나 줄입니다. 새로 추가된 사진을 삭제하려면 이미지 위에 있는 빨간색 제거 아이콘(-)을 탭합니다.
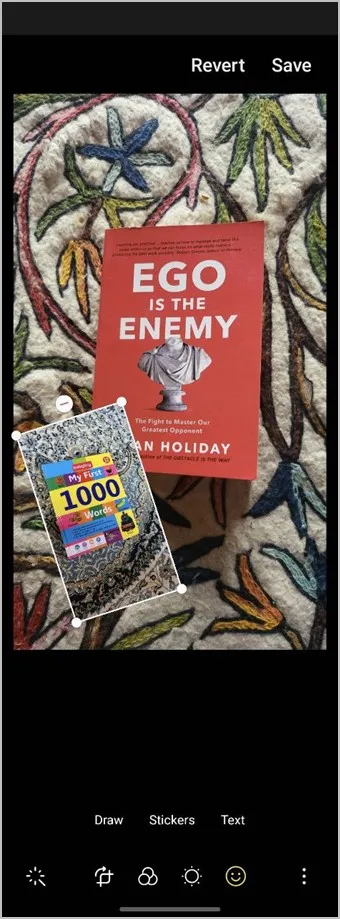
10. 최종 이미지가 준비되면 점 3개 아이콘을 탭하고 사본으로 저장을 선택하여 원본 이미지에 영향을 주지 않고 새로 만든 이미지를 별도의 이미지로 다운로드합니다. 저장 버튼을 사용하여 이미지를 다운로드할 수도 있지만, 이 경우 배경에 사용했던 원본 이미지가 새 이미지로 대체됩니다.
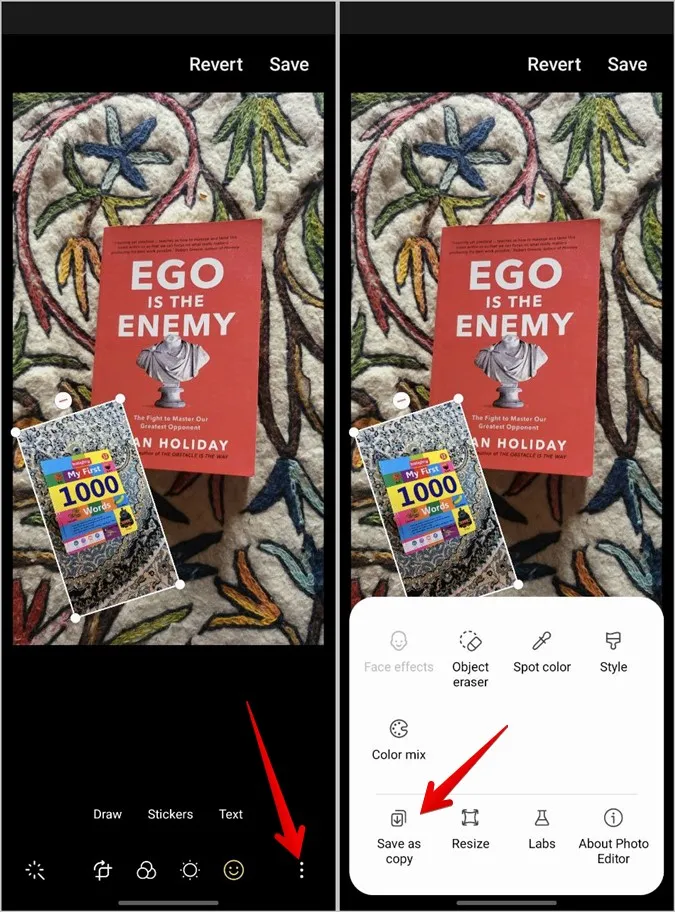
팁: 삼성 갤러리 앱의 다른 멋진 기능을 확인해 보세요. 또한 삼성 휴대폰에서 콜라주를 만드는 방법을 알아보세요.
2. 타사 앱 사용
삼성 휴대폰이 아닌 다른 휴대폰을 소유하고 있는 경우 타사 앱을 사용하여 다른 사진에 사진을 넣을 수 있습니다. 두 가지 인기 있는 이미지 편집 앱인 Picsart와 InShot에 대한 단계를 다루었습니다.
참고: 이 방법은 삼성 갤럭시 휴대폰에서도 작동합니다.
Picsart를 사용하여 다른 사진에 그림 추가하기
Picsart 앱을 사용하면 하나의 사진에 여러 이미지를 추가할 수 있습니다. 전경 사진을 편집하고 자르거나 효과를 추가할 수 있습니다. Android에서 Picsart 앱을 사용하여 다른 사진에 그림을 추가하는 단계는 다음과 같습니다:
1. Android 휴대폰에서 Picsart 앱을 다운로드하여 엽니다.
2. 가입 화면이 표시됩니다. 계정을 만들거나 상단의 건너뛰기 버튼을 누를 수 있습니다.
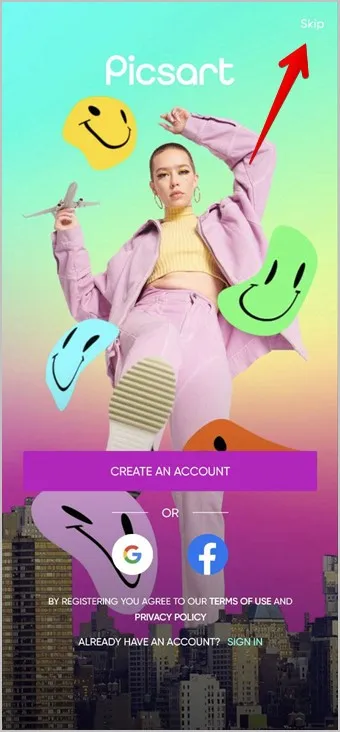
3. 하단의 추가(+) 버튼을 탭하고 목록에서 사진 편집을 선택합니다.
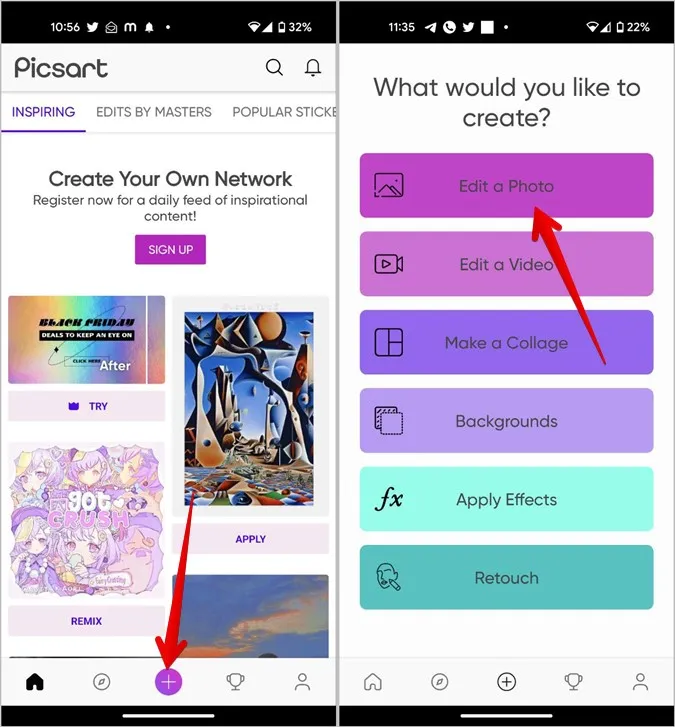
4. 다른 사진을 배치할 첫 번째 사진을 탭하여 선택합니다.
5. 하단의 편집 도구를 스크롤하여 사진 추가를 탭합니다.
6. 첫 번째 사진에 추가할 사진을 선택합니다. 최대 10장의 사진을 선택할 수 있습니다. 선택한 후 추가 버튼을 탭합니다.
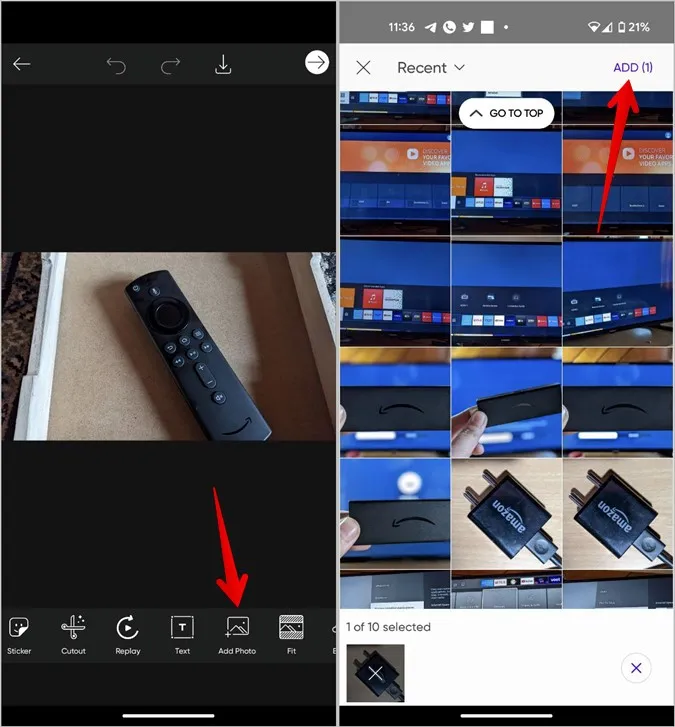
7. 이미지가 기본 사진에 표시됩니다. 사진을 길게 터치한 후 드래그하여 위치를 변경하거나 사진의 양면 화살표 아이콘을 사용하여 크기를 조정할 수 있습니다.
8. 그 외에도 하단의 도구를 사용하여 전경 사진을 추가로 편집할 수 있습니다. 예를 들어 불투명도 슬라이더를 사용하여 전경 사진의 불투명도를 조정할 수 있습니다.
참고: Picsart에서는 이 단계에서 스크린샷을 찍을 수 없기 때문에 이미지가 이상하게 보입니다.
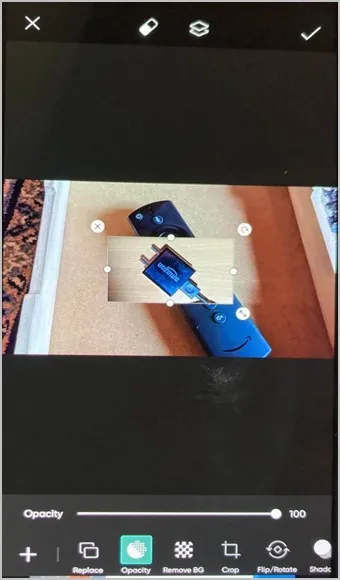
마찬가지로 이미지를 자르거나 뒤집거나 회전할 수 있습니다. 그림자 효과를 추가하거나 조명 조건을 변경하거나 사진에 효과를 추가 할 수도 있습니다. 또한 테두리 또는 프레임을 추가하고 특정 모양에 따라 전경 사진을 자를 수도 있습니다.
9. 사진이 마음에 들면 상단의 체크 표시 아이콘을 탭합니다.
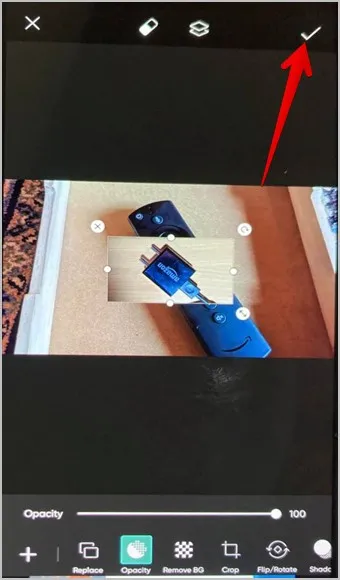
10. 그런 다음 상단의 다운로드 아이콘을 탭하여 이미지를 휴대폰에 저장합니다.
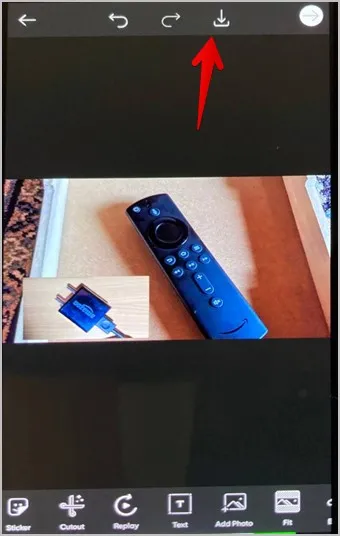
InShot을 사용하여 다른 이미지에 이미지 배치하기
InShot은 동영상 편집기로도 사용할 수 있는 놀라운 사진 편집기입니다. 다음 단계에 따라 Android에서 InShot 앱을 사용하여 다른 사진에 사진을 추가할 수 있습니다.
1. 휴대폰에서 InShot 앱을 다운로드하여 엽니다.
2. 앱의 메인 화면에서 사진 버튼을 탭합니다.
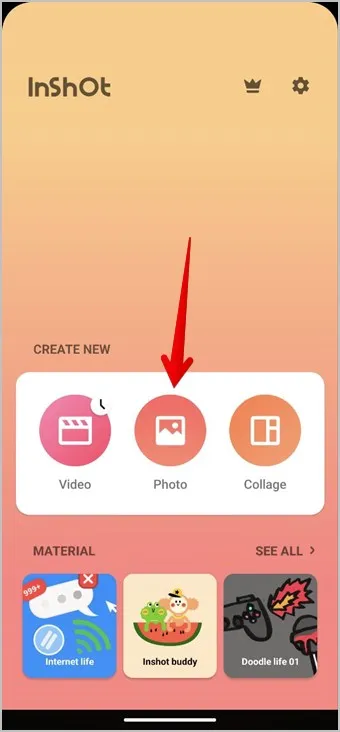
3. 다른 사진을 넣을 배경 사진을 선택합니다.
4. 하단의 편집 도구를 스크롤하여 스티커를 탭합니다.
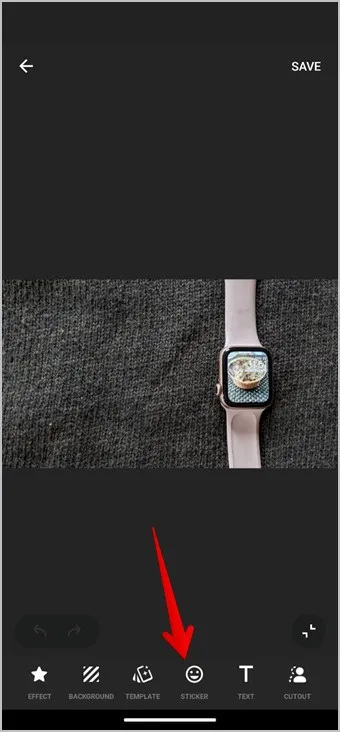
5. 갤러리 아이콘을 탭한 다음 추가 버튼을 탭하여 휴대폰에 있는 이미지를 삽입합니다.
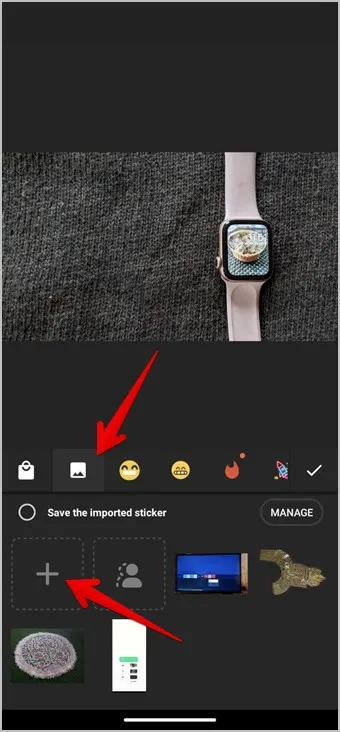
6. 전경 사진을 선택합니다.
7. 전경 사진이 배경 사진에 추가되면 전경 사진을 드래그하여 위치를 변경합니다. 사진의 양면 화살표 아이콘을 사용하여 크기를 변경합니다. 사진의 수정 아이콘을 탭하여 투명도를 변경할 수도 있습니다.
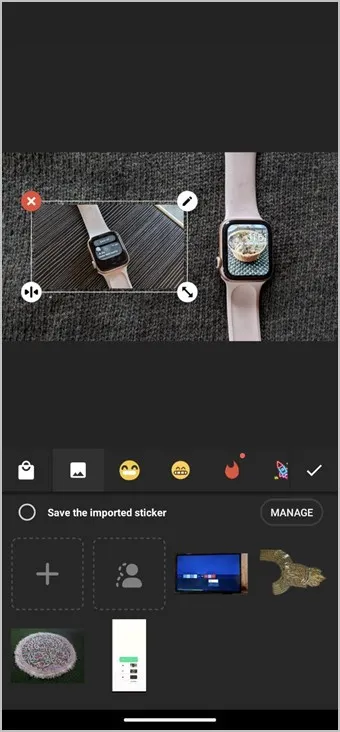
8. 완료되면 체크 표시 아이콘을 탭하여 스티커 창을 닫습니다.
9. 마지막으로 저장 버튼을 탭하여 최종 이미지를 휴대폰에 다운로드합니다.
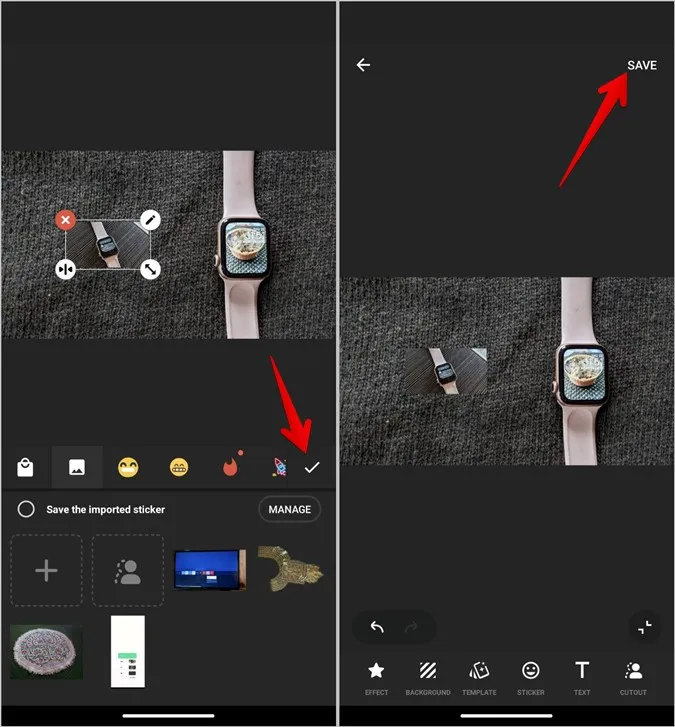
Android에서 사진 결합하기
Android에서 이미지를 결합할 수 있는 것처럼 iPhone에서도 다른 사진에 사진을 추가할 수 있습니다. 떠나기 전에 Android 휴대폰에서 두 개의 이미지를 나란히 배치하는 방법을 알아두세요.